どうも。レトロゲームをこよなく愛するディズ(@_MONOGREAT_)です。
今回は、世界中で爆発的に売れた初代プレイステーション(PS1)がandroid端末で遊べるアプリの紹介だ。
プレイステーションは、当時の最高峰の画質に加え、ソフトがCD-ROMに変化し、セーブデータを外部記憶にしたことで、世界中で爆発的人気を誇るゲーム機。今なお、愛されている「FF7」や「バイオハザード」シリーズなど、ここから始まった名作ゲームも数多くあってPSの地位を確立した名機だ。
そんな名作揃いのプレイステーションをいつでもどこでも楽しめるアプリが
「ePSXe for Android」
「FF7 REMAKE」で再び注目されるPSのゲーム、当時を知る世代も知らない世代も、この機会に「原作」を一度プレイしてみてはいかがだろうか?
ということで、この記事では「ePSXe for Android」の導入方法から設定方法まですべての使い方を、スマホやPCが苦手な人でもわかるように画像を多めにわかりやすく解説するぞ。
他にもたくさんエミュレータがあるよ



PS1エミュレータePSXe for Androidの動作環境・ 推奨スペックは?
ePSXe for Androidは、もともとPC用に開発されていたエミュレータソフト「ePSXe」をAndroid端末用に作り直したアプリで、PS1のエミュレータになる。
エミュレータというと聞き慣れないかと思うが、このアプリがPS1本体と考えてもらえればOK。
よって、このアプリだけでPS1のゲームができるわけではなく、ソフトのデータが必要になる。(詳細はこのあと解説)
動作環境・ 推奨スペック
ePSXe for Androidは、android端末であればすべてのスマホ、タブレットで使用できる。
要求されるスペックも、最近の端末であれば余裕でプレイできるが、android用なので、iPhoneでは基本的に遊ぶことができない。
ちなみに、快適にスムーズなゲームを楽しみたいなら、OPPOのsimフリースマホ「OPPO Reno5 A」がおすすめだ。

SoC(チップ)に Snapdragon765G(AnTuTuベンチマークスコア30万程) を搭載し、日本の通信電波帯に完全対応した5G対応スマホで、37,900円という格安ながら、ハイスペックな4眼カメラやおサイフケータイ対応、お風呂でも使える防水防塵性能、外部SDカード使用可能と、そのスペックはかなり高い。
Y!mobileでも取り扱いがあるので、他社からMNPで乗り換えると18,000円でお得に変更することもできるぞ。
\ 詳しくはこちら /
- 5G対応
- ROM / RAM容量 128GB / 6GB
- お風呂でも余裕で使える防水防塵対応 IP68
- Snapdragon 765G搭載
- 外部SDカード対応
- リフレッシュレート90Hz
- 顔認証・背面指紋認証
- 64MP×8M×2Mカメラ
- 大容量バッテリー4000mAh/高速充電
DamonPS2はもちろんPUPGやCall of dutyなどの高負荷のゲームもスムーズに動かすことができる。日本モデルだから、国内キャリアのプラチナバンドにもしっかり対応していて、安心して使えるのも嬉しいところだ。
PS1エミュレータePSXe for Androidの導入方法
基本的にエミュレータには、起動するためのプログラム「bios」が必要だが、このアプリには仮想biosが実装されているので用意する必要がない。
それでは、さっそく導入していこう!
遊びたいソフトのデータ(.binデータ)
GooglePlayストアでePSXe for Androidをインストールしよう
GooglePlayストアで「ePSXe for Android」と検索してアプリをインストールしよう。
インストール後はアプリを一度起動させると、スマホ内に「epsxe」というフォルダが自動で作成される。
ePSXe for Androidで遊びたいゲーム(BINデータ)を用意する
ePSXe for Androidで遊ぶためのソフトのデータを用意しよう。
対応ファイルは、“BINファイル”という形式のデータだ。
(PS1のCD-ROMの中には、ISOファイルというファイルがあって、その中にゲームを再生するためのBINファイルというファイルがある)
このBINファイルとは、「FINAL FANTASY 7.bin」のように拡張子(ファイル名の後についている文字列) が”.bin”のファイルのこと。
Googleで「FINAL FANTASY 7 ISO」などと検索するとゲームを配布している海外サイトが複数出てくるが、ここからダウンロードすることは日本では違法なので、絶対にやめよう。
ファイルのダウンロードは、絶対だめだからね?下の記事を読んで危険性を理解しよう。
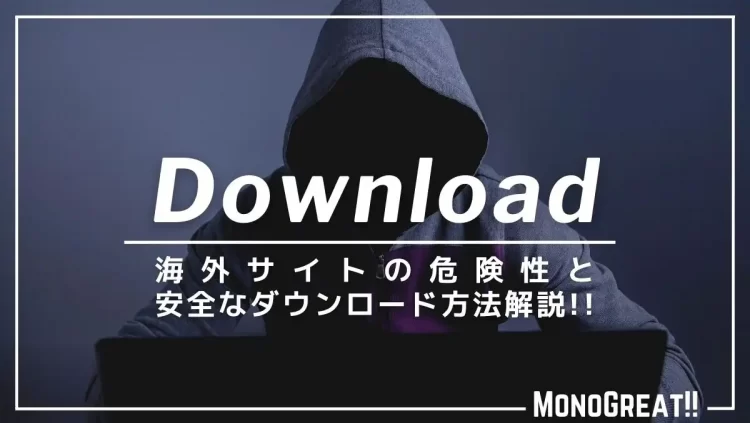
データをどうにか用意できたら、スマホ内のどこでもいいのでデータを移そう。
おすすめは、アプリを起動させたときに作られた 「epsxe」の中の「isos」というフォルダ。ここなら、あとあと管理しやすいかと思う。
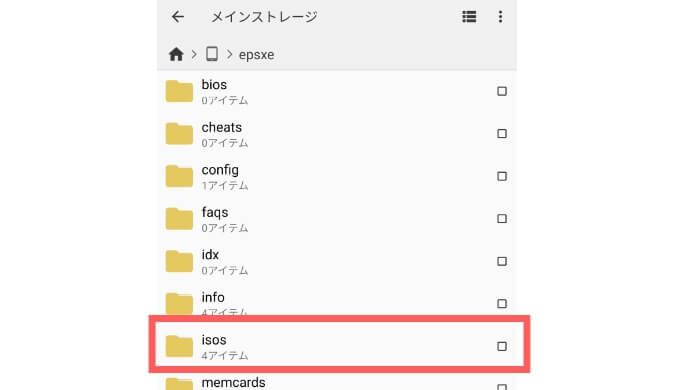
遊びたいゲームを用意するのが一番大変だが、これさえできれば遊べるので頑張って。
ゲームデータのBINファイルは、PS1のCD-ROMから吸い出せば用意できるので、実機から吸い出そう。
- PC / Windows
- CD Manipulator
- PS1 CD-ROM (ゲームソフト)
詳細については「セーブエディター.com」さんの記事を参考にしてね。
ちなみに、PS1のソフトは0.5~1.5GB前後のデータ容量があって、かなりスマホの容量を圧迫してしまう。
こんな容量のデータを入れてたら写真やアプリが全然入らなくなっちゃうので、大容量のSDカードにデータを入れるのがオススメ。
SDカードが使えないスマホの人はこちら!
type-CのUSBメモリなら、直接スマホでやり取りできる。
【問題点】エミュレータと海外サイトを使う場合に知ってほしい2つのリスク

さまざまなハードを再現できるエミュレータは便利だが、これを使う上で理解しておいてほしいリスクが2つある。
- 逮捕や損害賠償の対象となる場合がある
- ハッキングやウイルスによる被害を受ける
それぞれ詳しく解説しよう。
逮捕や損害賠償の対象となる場合がある

エミュレータで遊ぶこと自体は、合法なので問題はない。
だが、ゲームソフトの配布 や 違法ダウンロード など
【著作権法に触れる行為】を行うと、逮捕や損害賠償の対象になる場合がある。
正確に言うと
「著作権者の許可なく著作物をアップロードすること」
「違法アップロードされた著作物を違法であることを知りながらダウンロードすること」
は著作権法違法であり、最大3年の懲役か最大300万円の罰金を受ける可能性がある。
例えば「ゲームの英語名 iso」というキーワードで検索すると、いわゆる"海賊版ソフト"を配布するサイトがいくつもヒットし、そこでゲームソフトがダウンロードができてしまう。
しかし、これは【違法であると知りながらダウンロードした行為】に該当し取締りの対象になってしまうのだ。

膨大なネット情報の中から、たった一回のダウンロードを見つけられるわけないじゃん?
そう思うだろう。
だが、あなたのPCやスマホには【IPアドレス】という端末を識別するための番号が割り振られており、その番号がダウンロードしたときにプロバイダに履歴が残ってしまう。
つまり、たった一回でもダウンロードしたら、そのIPアドレスの履歴から、警察はあなたを特定して逮捕することが可能となるのだ。
ハッキングやウイルスによる被害


エミュレータ開発は基本的に海外で行われているため、エミュレータを手に入れるためには、海外サイトからのダウンロードが必須となる。
ところが、海外サイトには、多くの悪質なページが存在し、そこからウイルスに感染したり、ハッキングによる乗っ取りやデータ改ざん、パスワード漏洩などさまざまな被害に繋がる可能性がある。
エミュレータの公式サイトなら信頼できなくはないが、なにか仕込まれている可能性もゼロではない。
- PCカメラへのハッキング
- 写真やファイルなどのコピー/削除/変更
- PCの起動や動作か極端に遅くなる
- クレジットカードの不正利用
このような被害が発生すれば、お金やPCだけでなく
【被害に対処する時間や労力】
【写真や動画などの大切な思い出】
など、もう取り戻せないものまで失うことになるだろう。
せめてセキュリティソフトを導入すれば、ウイルス対策はできるので、最低限インストールしておこう。
ただし、【ハッキングによる乗っ取り】はセキュリティソフトでも防げないので、別途対処が必要だ。
【原因】2つのリスクの原因は"IPアドレス"
上記のリスクは、【IPアドレスが筒抜けであること】が原因だ。
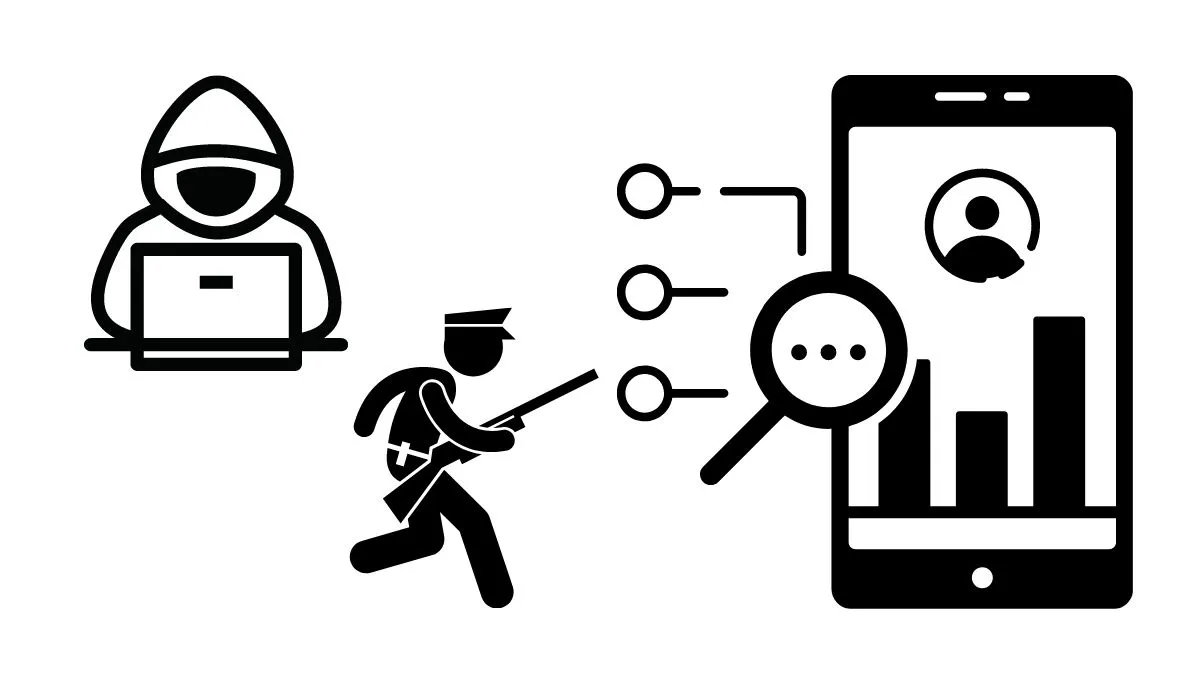
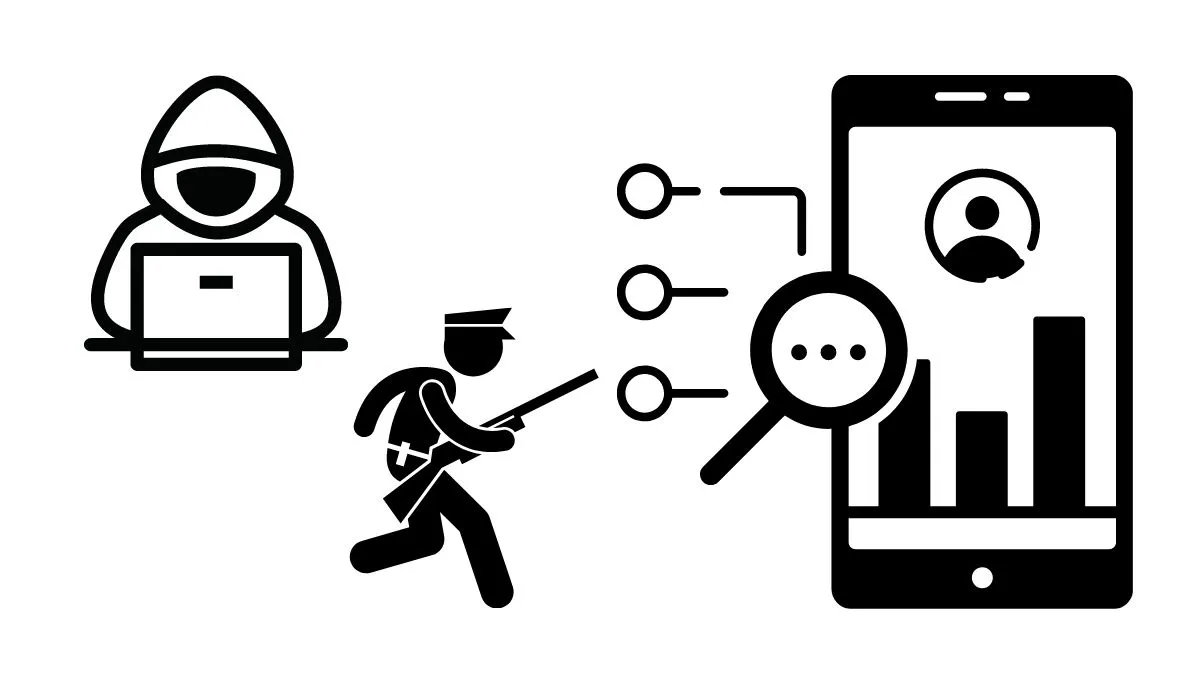
警察は、捜査権を使ってプロバイダーに記録されている"IPアドレス"をもとに個人情報を提出させることが可能だし、
ハッカーは、IPアドレスが分かれば、ハッキングができ個人情報を盗み見ることができるのだ。
しかも、このIPアドレスは、インターネットを利用する上で必須であるため、消すことはおろか隠すことも難しく、自力で上記のリスクを防止することは不可能に近い。
Twitterなどを見ていると、「ハッキングで仮想通貨を失った」と被害報告してる人もいて、人知れずハッキングが起こっていることがよく分かる。
いずれも【IPアドレスが相手に筒抜けになってしまうこと】が原因のため、これをどうにかしなければ完全にリスク回避はできないだろう。
【解決策】VPNを使えばIPアドレスは隠せる!?


エミュレータを利用する上で、どうしても避けては通れないのが"海外サイトの利用"だ。
しかし、ハッキングや損害賠償などのリスクは取りたくないよね?
そこで便利なのが、【VPN】というサービスだ。
「Virtual Private Network
」の略称で、インターネットの中に構築された自分専用の仮想ネットワークのこと。
これは、暗号化されたトンネルのようなものを通って情報を送受信し、複数のサーバーを経由しIPアドレスを隠すことで、安全に通信が可能になるサービスだ。
VPNを通せば、個人情報やパスワードなど、外部から抜き取られる事がなく、安全にフリーWi-Fiを使用したり、閲覧履歴などを保護することができる。
VPNで特に注目してほしいのが、"IPアドレスを隠す"という点だ。
上記の2つのリスクは、いずれもIPアドレスが筒抜けになっていることが原因だったが、VPNを使えばIPアドレスを特定できなくなるため、これらのリスクを回避することができるんだ。
- PCやスマホの保護
- ウイルス感染防止
- 個人情報の漏洩防止
- 海外限定のコンテンツを楽しめる
月額数百円ほどの有料サービスではあるが、セキュリティソフトの代わりにもなるし、万が一ハッキング被害にあったときのことを考えると、個人的にはコスパがいいサービスだと思う。
海外サイトからのダウンロードにオススメなVPN「Nord VPN」
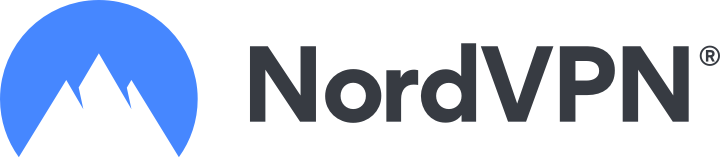
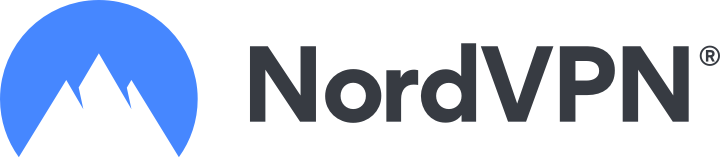
僕が使っているVPNは「Nord VPN」という有料サービスだ。
これまで使っていて特に不満はないし、料金も安く、もちろんハッキング被害もないからオススメ。
数あるVPNの中からNord VPNを選んだ理由は、
【エミュレーター利用に特化したメリット】があったからだ。
そのメリットがこちら。
- 閲覧やダウンロード履歴が一切保存されない
- パソコンだけでなく、スマホやタブレットでも使える
- 料金が安く継続しやすい
- マルウェアや広告をブロックできる
- Torrentによる被害を防止できる
- お試し期間がある
閲覧やダウンロード履歴が保存されない


ログを残さないするVPNといえど、完全ではなくある程度の情報は残し、基本的に運営側に保存されている。
このため、VPNサーバー自体へのハッキングや警察による捜査が入ると、わずかながら個人情報が流出する恐れがある。
しかし、Nord VPNでは、ログを保存する法的義務のない国で運営され【ログを一切保存しない】ため、記録を引き渡そうにもできない仕組みになっている。
もし、海外サイトからダウンロードしたものに著作権で保護されたファイルが誤って入っていたとしても、そもそもダウンロードした履歴がないため、損害賠償や逮捕されることはあり得ないわけだ。
しかも、通信時には、IPアドレスを2度も変更し、解読が不可能な【AES256ビット暗号化】が施されたデータを送受信するため、万が一第三者に見られても解読不能という鉄壁のセキュリティなのだ。
PCだけでなく、スマホやタブレットでも使える


今やスマホでもエミュレータで遊べるようになり、PCだけでなく、スマホのセキュリティにも気を使う必要が出てきた。
そこでNord VPNでは、スマホやタブレットに完全対応し、6つまでの端末を保護できるようになっているため、PCのセキュリティ強化と同時にスマホのセキュリティも高めることが可能だ。
利用料金が安い!! 30日間お試しもできる
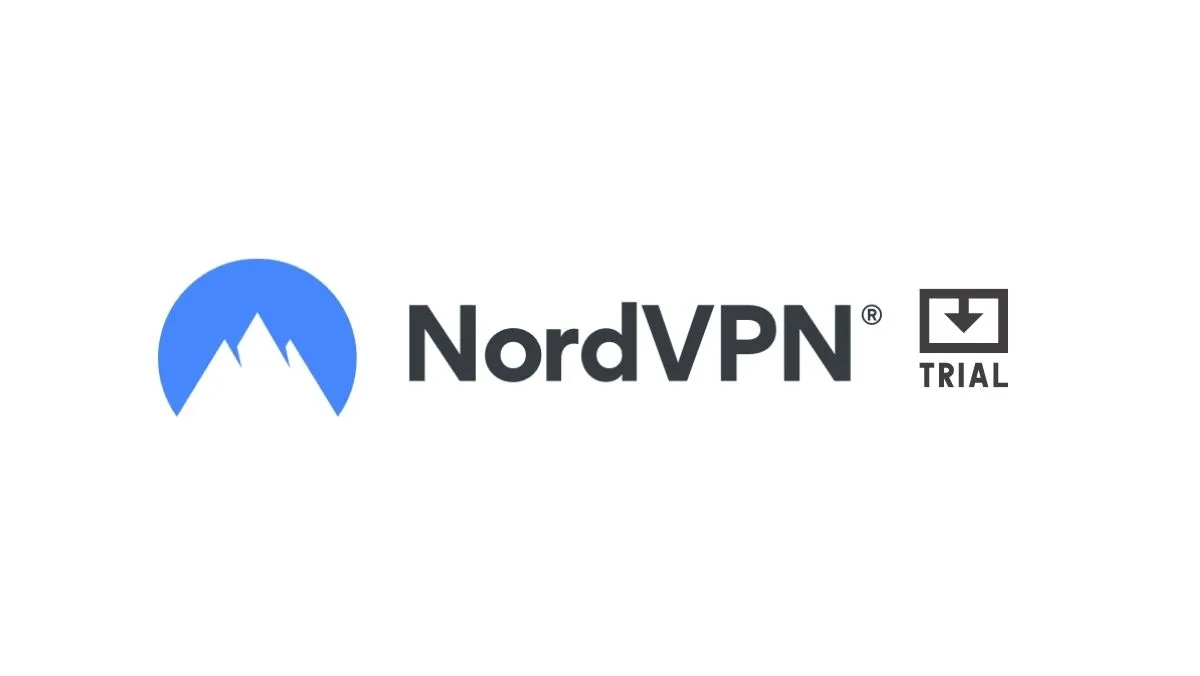
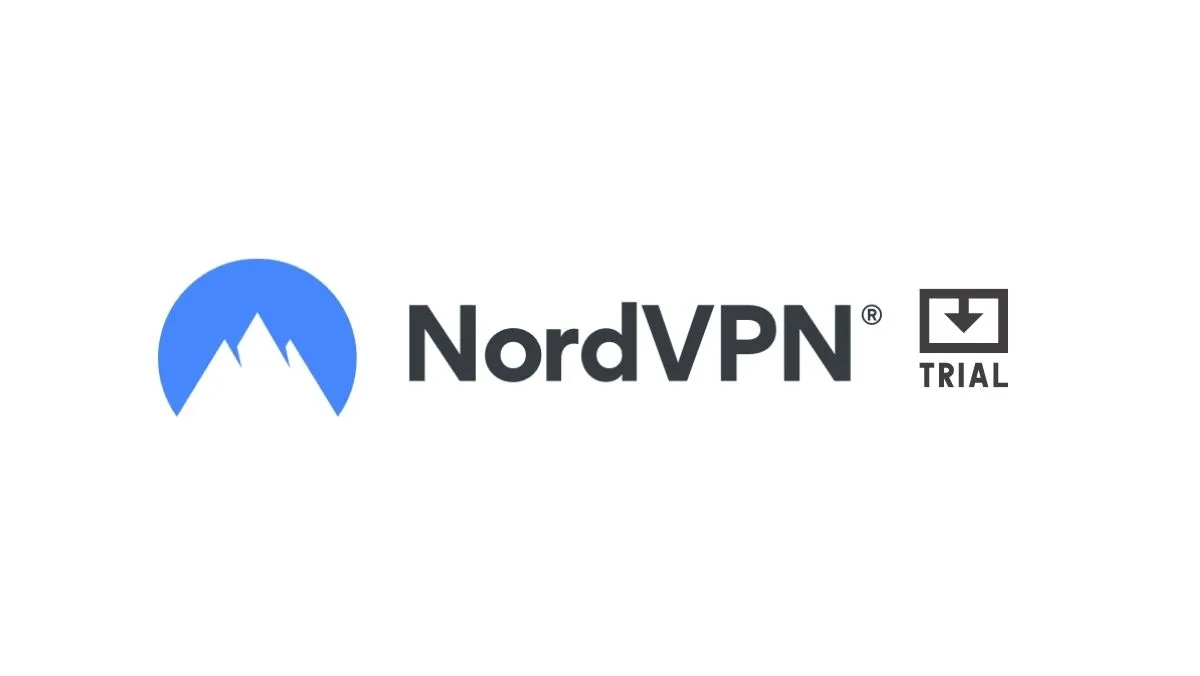
NordVPNは、他社と比較すると大幅に料金が安くなる仕組みがあり、継続して利用しやすくなっている。
他社が月額700~1200円ほどの料金が多いのに対して、NordVPNは最低月額510円とかなり安くなるため、導入のハードルが圧倒的に低い。
| 1ヶ月プラン | 6ヶ月プラン | 1年プラン | 2年プラン | 公式サイト | |
|---|---|---|---|---|---|
| おすすめ‼ NordVPN | 1,970円 | ー | 750円 | 510円 | 公式サイト はこちら |
| 速度重視なら ExpressVPN | $12.95 | $9.99 | $8.32 | ー | 公式サイト はこちら |
| 安心の日本製 MillenVPN | 1580円 | ー | 540円 | 360円 | 公式サイトはこちら |
速度はピカイチなExpressVPNの料金が最安$8.32に対して、NordVPNは最安510円とかなりランニングコストが安い。
2年契約しても12000円しかかからず、PCのセキュリティソフトとほぼ同じくらいの価格なんだ。
PCのセキュリティソフトの代わりにVPNを導入すると考えれば、ほぼ同額でハッキングからの保護もされるし、PCだけでなく家族全員分の端末を守ることができる。
つまり、セキュリティソフトを入れるくらいなら、VPNを使ったほうがお得ってこと‼



これって、大きいよね。
しかも、契約期間30日までは、無条件で全額返金保証されるので、とりあえず1ヶ月だけ利用して気に入らないなら返金してもらうことも可能だ。
初めて導入する人に優しいかなりオススメできるサービスだぞ。
ちなみに、日本語完全対応のMillenVPNも料金がグッと安くなってきているので、利用しやすくなっているぞ。
速度はNordVPNに及ばないものの、安さとサポートに期待が持てるサービスだ。
\公式サイトはこちら/
\日本製で価格が安いミレンVPNもおすすめ/
ePSXe for Androidでゲームを起動しよう
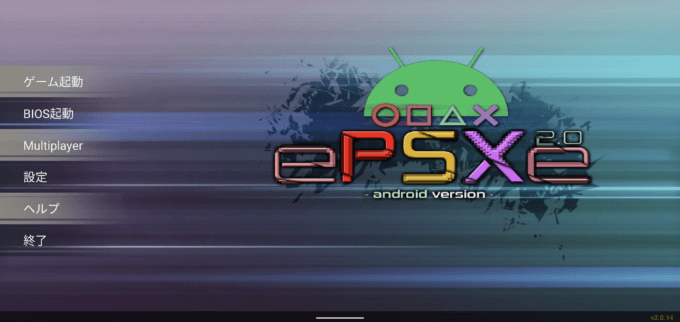
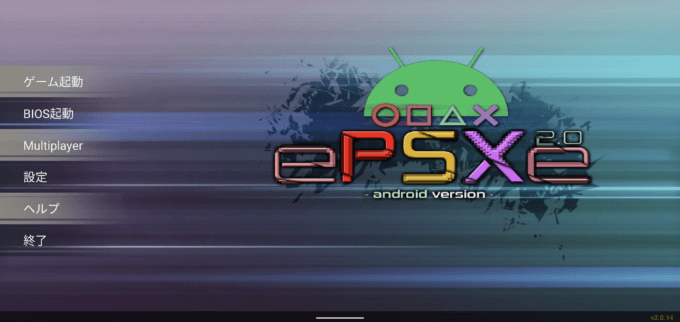
ここまで出来たら、ゲームを起動することができる。
ePSXe for Androidを起動させて、「ゲーム起動→右上の矢印が回っているアイコン」の順に進んで、端末内のスキャンをしよう。
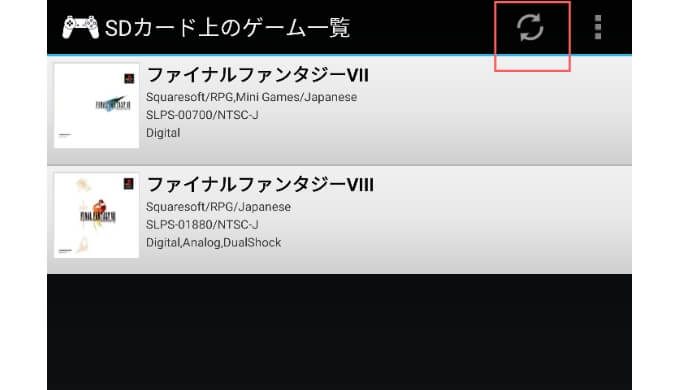
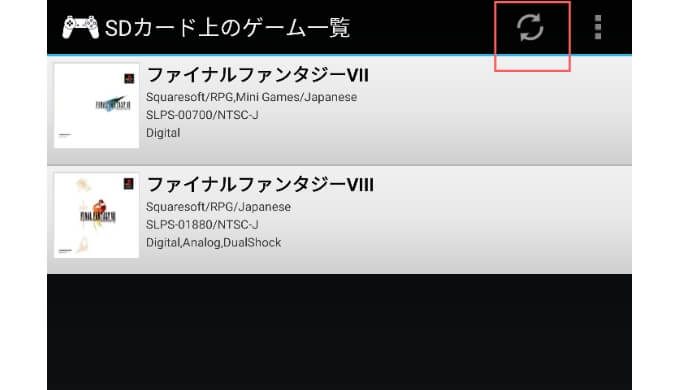
すると、端末内のゲームが一覧で表示されるので、遊びたいゲームを選択すれば開始される。
以上で導入は完了!



お疲れ様でした!!!
ここからはePSXe for Androidをより使いやすく快適にするために設定を変更していこう。
かなり設定の種類が多いので、特に影響が大きい設定のみに絞って解説する。
PS1エミュレータePSXe for Androidのゲーム中の設定方法
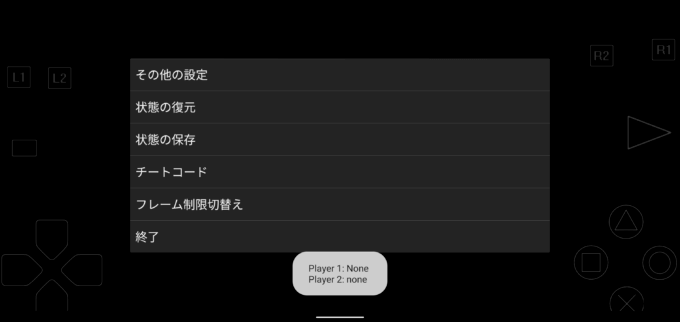
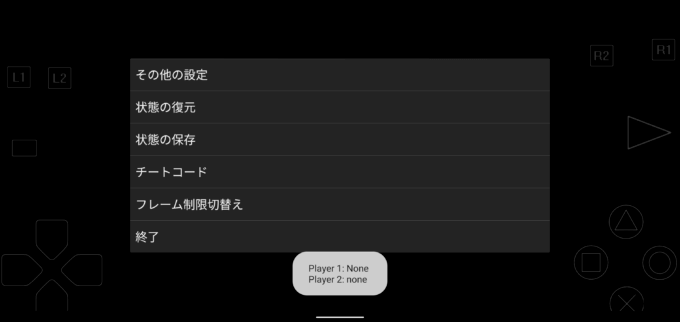
ゲームをプレイ中は、スマホの「戻るボタン」を押すと、上の画像のように設定が画面が開く。
それぞれを簡単に解説すると、以下のとおり。
| 項目 | 効果 |
|---|---|
| その他の設定 | ゲーム中に変更できる設定が表示 |
| 状態の復元 | 保存したゲームの状態を復元 要は簡易ロード |
| 状態の保存 | 今のプレイ状態を保存 要は簡易セーブ、セーブステートともいう |
| チートコード | 適用するチートコードを選択 |
| フレーム制限切替え | 倍速機能 |
| 終了 | ゲームを終了する |
PS1エミュレータePSXe for Androidの解像度を上げる方法
ePSXe for Androidでは、映像の解像度を2〜4倍まで引き上げることで、実機よりも綺麗に表示することができる。



解像度が上がることで、細かい部分までハッキリと表示されて、まるでリマスター版のように綺麗な映像でプレイができるので、新しいゲームをしてる気分になるよ。
画面の解像度を上げる方法
ePSXe for Androidの「設定→ビデオ設定→GPU HW/SW PREFERENCES→Internal Resolution」にある設定を変更すればOK
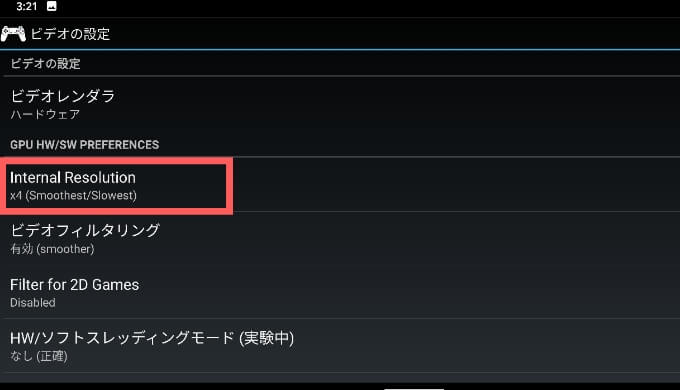
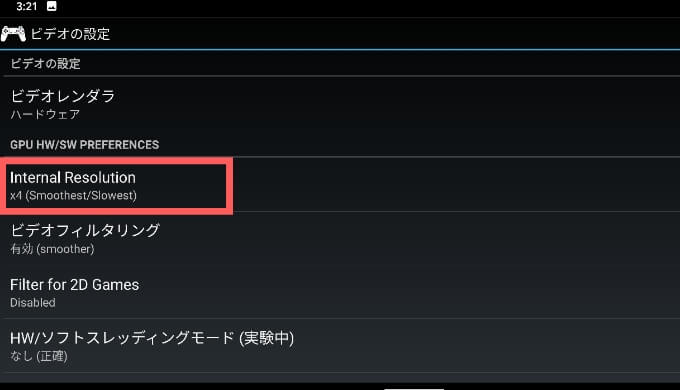
ゲームをプレイ中は変更出来ないので、その場合はホーム画面に戻ろう。
ただし、解像度を上げることのデメリットとして、ゲームが重くなってしまう可能性がある。
端末のスペックに応じて変えてみてね。
PS1エミュレータePSXe for Androidをワイヤレスコントローラーで遊ぶ方法
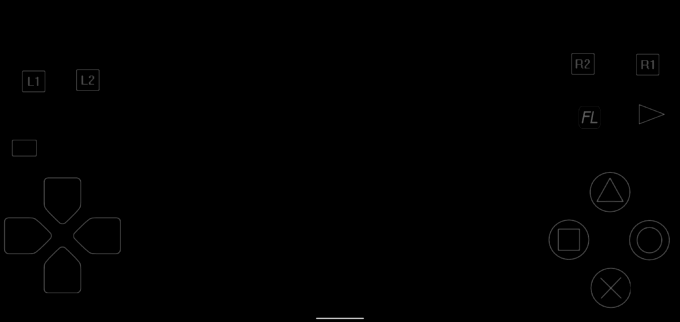
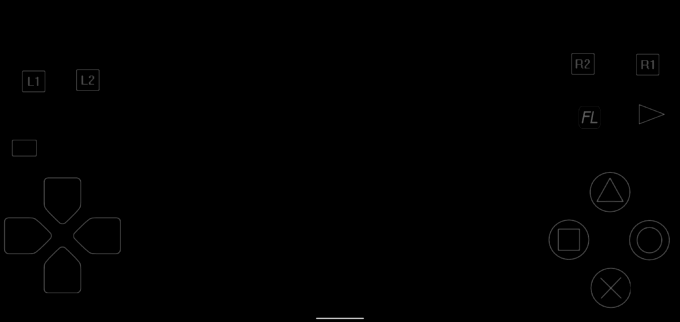
基本的に、画面上に表示されたコントロールボタンで操作するが、アクションや細かな操作が必要なゲームだと厳しくなることもあるだろう。
そこで活躍するのがゲームパッド(コントローラー)だ。
ぼくのおすすめはワイヤレスコントローラー
無線なのでコードを持ち歩く必要がなく、遅延もリズムゲーム以外は気にならないぞ。
コントローラーについては、こちらの記事を参考にどうぞ。


ゲームパッド設定方法
- 事前にコントローラーをスマホとBluetooth接続しておく
- ePSXe for Androidの「設定→入力の設定→プレイヤー1→ゲームパッドの選択」で、Bluetooth接続したコントローラーを選択
- ひとつ前に戻って、「プレイヤー1 ボタン割り当て」で各ボタンに操作を割り当てていく
例えば、「UP」を選択すると
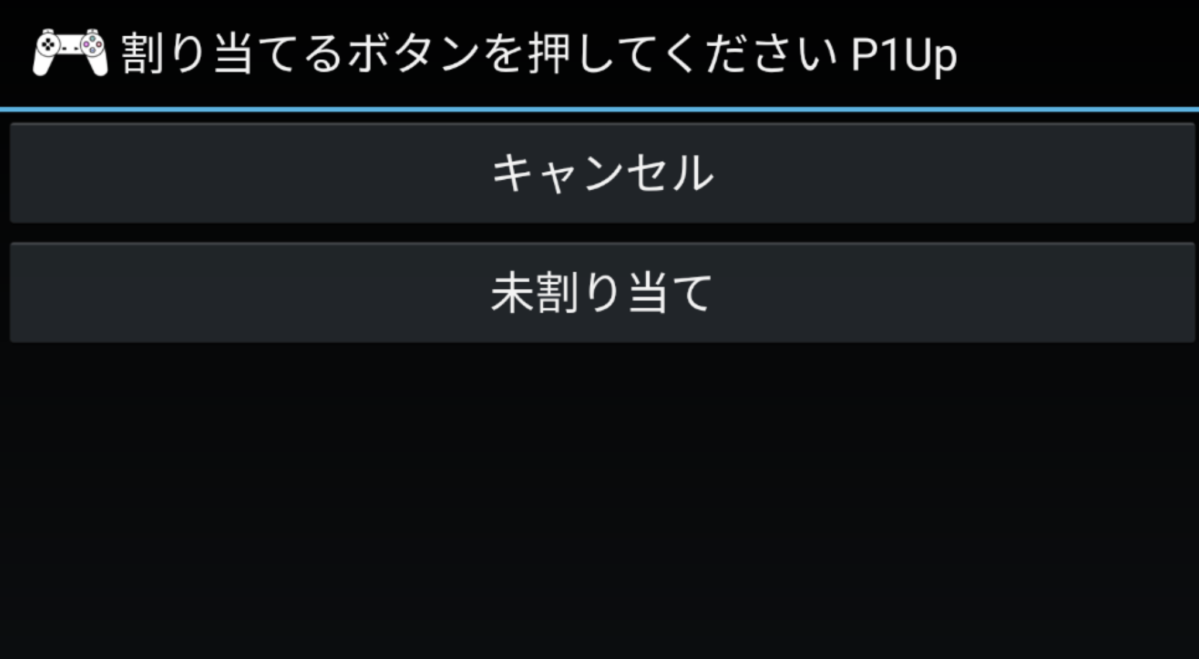
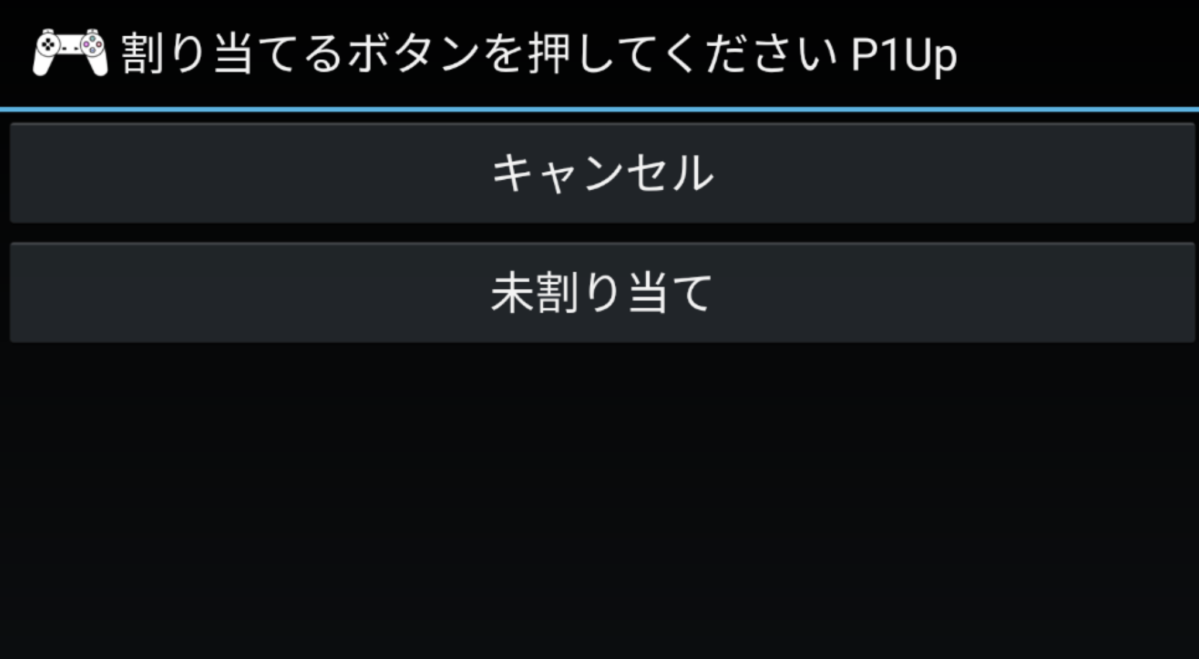
というような画面になるので、コントローラーの十字キーの上ボタンを押すと、割り当てが完了する。
あとはすべてのキーを、同じように割り当てすれば完了だ。
PS1エミュレータePSXe for Androidのその他設定
ディスクの入れ替え
PSのゲームは、2枚組や3枚組のものも珍しくない。
そんなディスクを入れ替えるという作業がこれ。
ディスクを入れ替える場合は、「ゲーム中の設定→その他の設定→ディスクの変更」で次のディスクを選択しよう。
シミュレートBIOS
ePSXe for AndroidはBIOS不要のエミュレータ。
はじめから仮想BIOSが機能して何も設定せずにゲームが立ち上がるはずだが、そうならなかった場合の解決方法。
シミュレートBIOSが無効で、BIOSファイルを用意していない場合は
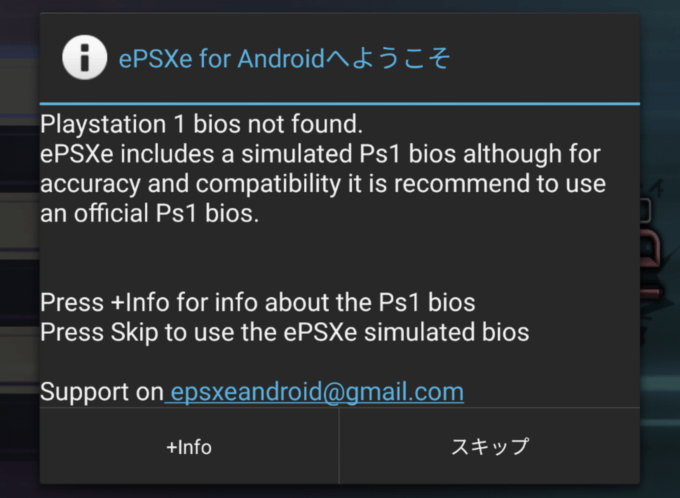
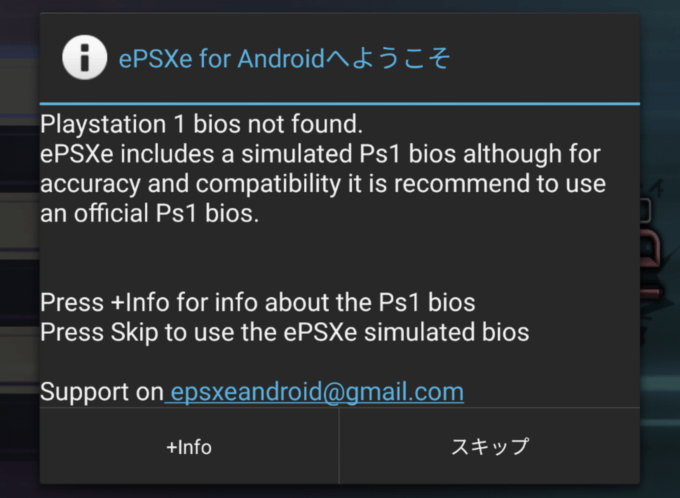
と、このようなメッセージが出るはず。
解決するには、「設定→BIOSの設定→シミュレートBIOS→有効」でシミュレーションBIOSを有効すればOK。
チートコードを使用する
ePSXe for Androidのチートコード利用はとっても簡単。
ゲーム中の設定の「チートコード」を選択すると
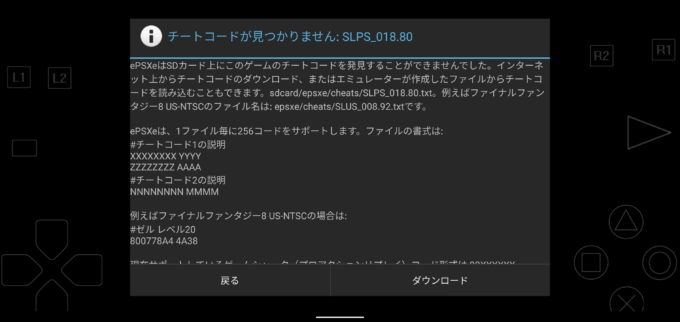
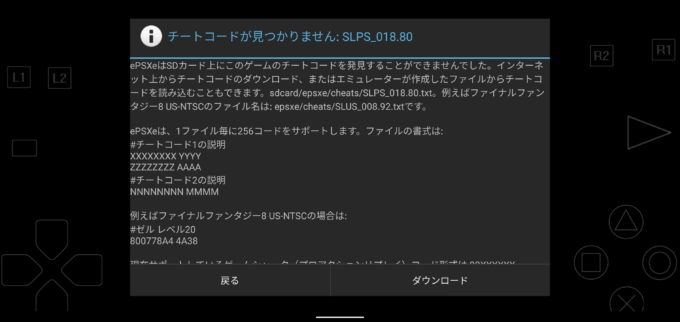
上のような画面になるので「ダウンロード」を選択すると、主なチートコードをダウンロードしてくれる。
あとは、好きなチートを選択すればOK!
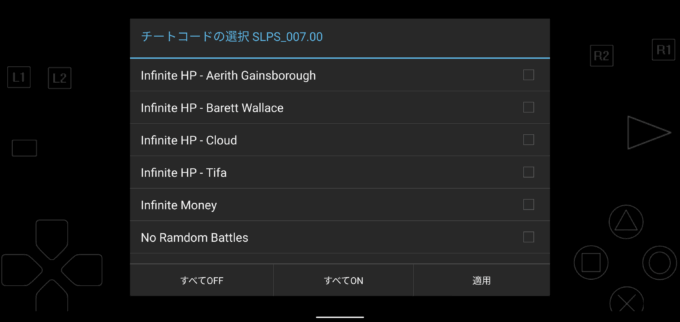
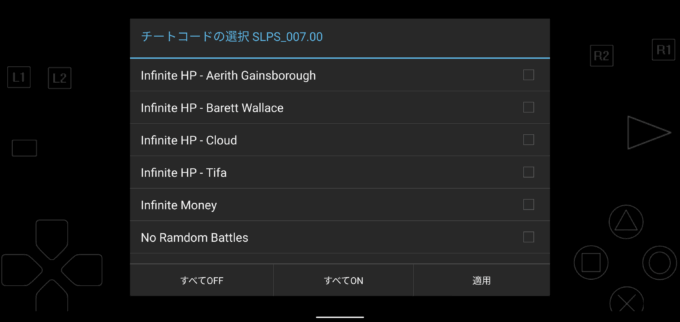
チートコードとは、ゲーム内のデータを変更させること。例えば主人公のLvをMAXにするとか、お金が減らないようにするなどです。これを使えば、忙しい人でもサクサク進めることができますよ。
画面の向きを変える
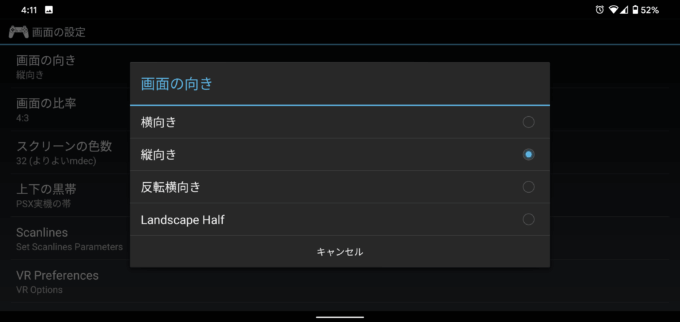
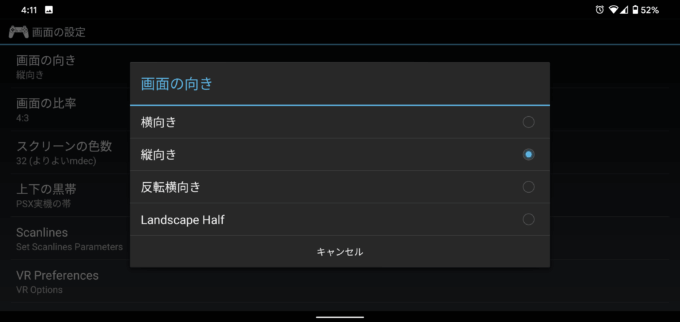
「設定→画面の設定→画面の向き」で変更できる。
タッチスクリーンのゲームパッドをカスタムする
「設定→入力の設定→タッチスクリーン ゲームパッド→パッド1表示形式エディタ」を選択すると、次の画面になる。
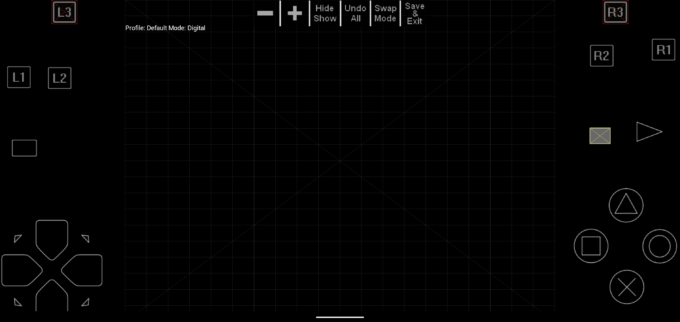
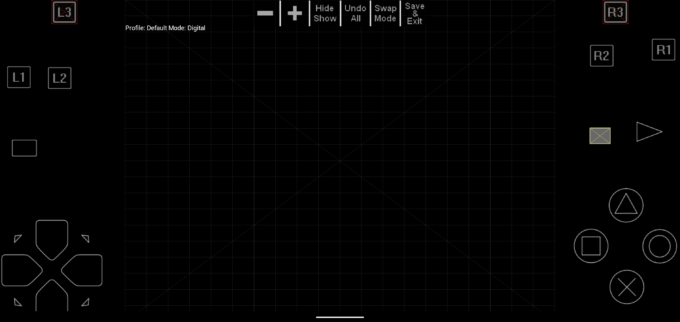
この画面では、ボタンを好きな位置に動かしたり、大きさの変更や表示の有無などが設定できる。
好きな配置に変更したら、端末の「戻るボタン」を押して「保存して終了」を選ぼう。
PS1エミュレータePSXe for Androidで懐かしのあのゲームを楽しもう
ePSXe for Androidは、もうすでに完成されていてほぼすべてのソフトが遊ぶことができるので、気になるソフトがあったらぜひプレイしてみよう。
それでは、今回は以上!!!
このほかに分からない点があったら、コメントにて質問を受け付けてるぞ。





ばいば~い

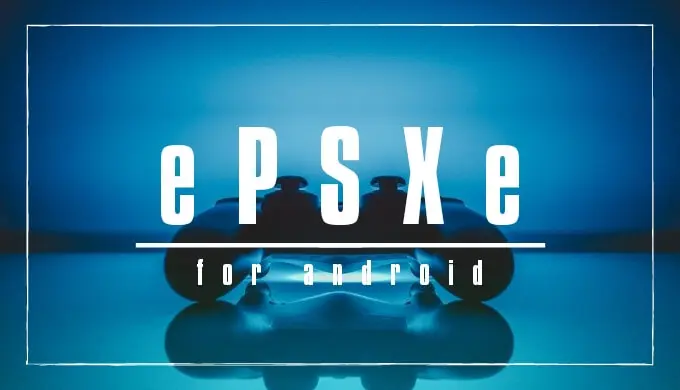








コメント
コメント一覧 (8件)
初めまして、質問させて下さい。binファイルをsdカード内に作ったファイルに移動ができません。正確には移動はできるのですが容量が0バイトになってしまいます。どうしたらbinファイルをsdカード内に移動できますか?
おそらく容量が大きすぎるのではないでしょうか?
一度zipファイルなどに圧縮してあげてから移すと上手く行くと思います。
もしくは、別のファイル管理アプリを使うといいかもしれません。
試してみてください。
はじめまして、大変有益な記事ありがとうございます。
現在スマホ版のepcxeの購入を検討しております。
スマホ版を使う際にスマホ用の無線コントローラーを接続→キー割り当てでコントローラーが使えることはわかりました。
ただ、コントローラーを使う場合には、初期状態で表示されているコントローラー画面は消す、もしくは隠すことは可能でしょうか?
スマホ+コントローラーでゲームに集中したいので、もし可能なら嬉しいです。
お暇なときにでも回答いただけますと幸いです。
ボタンはゲームパッド設定で非表示にすることができますよ!
ぜひ没頭してください。
コメント失礼いたします。
プレイ中のフレーム制限切替をデフォルトより遅くしたいのですが、方法はありますでしょうか?
設定➡CPU設定➡PSX CPU Overclock
で変えられたと思います。
倍速ってどうやるんですか?
入力設定→エクストラ機能の割り当て→仮想ボタンの割り当て→Framelimited
でボタンを表示させてやれば、めっちゃ早くなります。