どうも、ディズ(@_MONOGREAT_)です。
PS2や3DSのエミュレータ(ゲーム機本体を再現するもの)を紹介してきたが、実はまだまだスマホで動くエミュレータはある。
今回紹介するのは、PSPエミュレータ 『PPSSPP』
2004年12月12日に発売されたSONYの携帯型ゲーム機であるPlayStation Portable(PSP)を、スマホで遊べるようにできるアプリで、この記事では、PPSSPPの導入方法や使い方を徹底的に解説するぞ。
このアプリは、倍速プレイやいつでもセーブ機能(セーブステート)などの便利な機能が盛りだくさんで、低スペックの端末でも動かせる軽さが魅力!!しかも、PSPよりも高解像度の映像に変換できるので、昔のソフトがまるでリメイクされたかのような新しい感覚で遊ぶことができるんだ。
実際に画質を比べてみると、一目瞭然で美しさが分かる。
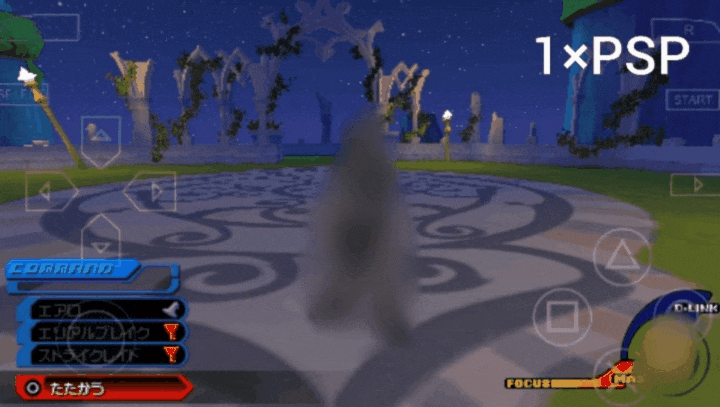
ほぼ開発が終わっているので、ほとんどのソフトを安定してプレイすることができる優れものなんだ。
しかも、広告なしの完全無料で利用できちゃう!!
 ディズ
ディズここまでされたら、もうやるしかないっしょ。
ということで今回は、PCやスマホで、PSPのゲームが遊べるようになるアプリ『PPSSPP 』の使い方を徹底解説していくぞ。
最新バージョンはPPSSPP ver1.11.3だが、使い方はこの記事の解説で分かるから安心してほしい。
他にもたくさんエミュレータがあるよ
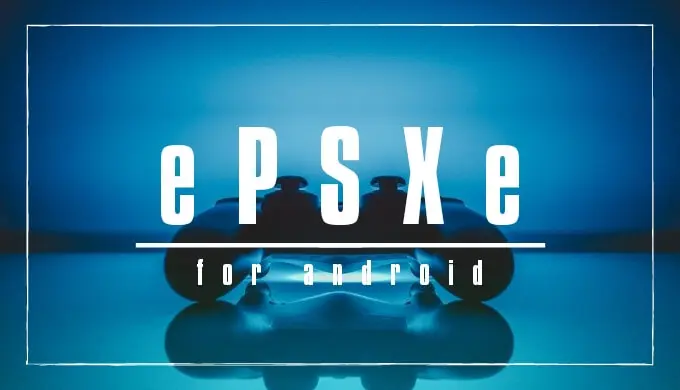
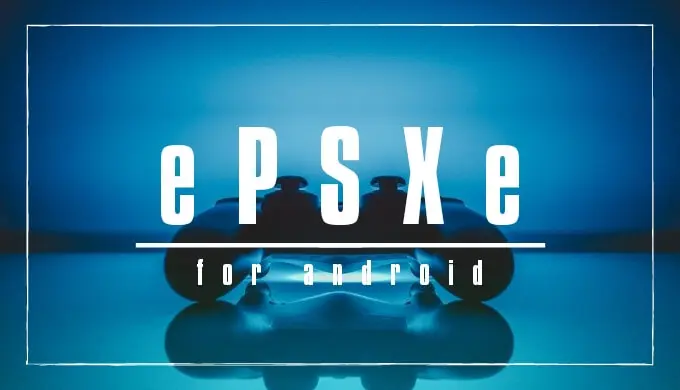




You Tubeでも解説しているので、参考にどうぞ。
You Tubeはこちら >> 「スマホでPSPが遊べるアプリ「PPSSPP」の使い方を徹底解説しました」
PSPのエミュレータ「PPSSPP」とは?
PPSSPPとは、PCやスマホなどでPSPのソフトを動かすことができるオープンソースのエミュレータ。
エミュレータとして主要な機能をすべて搭載していて、低スペックの端末でも数多くのソフトが実機並みのスピードで動くことが特徴。
PSPのUMDディスクから吸い出したソフトのデータ(ISOファイル)を用意すれば、すぐに遊ぶことができるよ。
PPSSPPの動作環境・ 推奨スペックは?
対応OSは、MACやWindows、Android。
おそらく、ほぼすべての端末に対応している。
- Android端末
- Windows PC
- iPhone ios6.0~ (この記事では解説しません)
- macOS 10.7~ (この記事では解説しません)
- その他OS (この記事では解説しません)
推奨スペックは公表されていないが、最近のAndroid端末なら普通に動くくらい軽い。
実行に適した端末として「 Nexus 5」と「Nexus 6 」が紹介されていて、 「Samsung Galaxy Sでは非常によく機能します」とのことなので、このことから推奨スペックは以下のようになると思われる。
プロセッサ Snapdragon 800 ~
(AnTuTuベンチマーク56,000〜)
メモリ 2GB 〜
プロセッサ Snapdragon 835 ~
メモリ 4GB 〜
いずれにせよ、2017年のスマホで快適に動くので、当時と比べて性能が2~3倍である現在のスマホなら余裕でクリアしている。
手頃でオススメのスマホは、OPPOのsimフリースマホ「OPPO Reno5 A」だ。


SoC(チップ)に Snapdragon765G(AnTuTuベンチマークスコア30万程) を搭載し、日本の通信電波帯に完全対応した5G対応スマホで、37,900円という格安ながら、ハイスペックな4眼カメラやおサイフケータイ対応、お風呂でも使える防水防塵性能、外部SDカード使用可能と、そのスペックはかなり高い。
Y!mobileでも取り扱いがあるので、他社からMNPで乗り換えると18,000円でお得に変更することもできるぞ。
\ 詳しくはこちら /
- 5G対応
- ROM / RAM容量 128GB / 6GB
- お風呂でも余裕で使える防水防塵対応 IP68
- Snapdragon 765G搭載
- 外部SDカード対応
- リフレッシュレート90Hz
- 顔認証・背面指紋認証
- 64MP×8M×2Mカメラ
- 大容量バッテリー4000mAh/高速充電
DamonPS2はもちろんPUPGやCall of dutyなどの高負荷のゲームもスムーズに動かすことができる。日本モデルだから、国内キャリアのプラチナバンドにもしっかり対応していて、安心して使えるのも嬉しいところだ。
PSPエミュレータ「PPSSPP」の導入方法を解説
ここからは、各OSごとの導入方法を解説する。
iPhoneへの導入はややこしいので「あっとはっく」さんの記事を参照してくれ。
共通して用意するものは次の2つ。
- PPSSPPのアプリまたはソフト
- ISOファイル
ではさっそく各OSごとに解説する。
iPhoneに無事インストールできても、処理落ちしてプレイできない場合があるようだ。そんなときは、 設定→ツール→開発者向けツール→CPUコア 「IRインタプリタ」を選択して変更 で、iPhoneでもプレイが可能のようだ。
Android端末にPPSSPPを導入する
PPSSPPは、GooglePlayストアで「PPSSPP」と検索して、インストールしよう。
インストールできたら、アイコンをタップして一度起動させておこう。起動すると、スマホ内にPPSSPPのフォルダ「PSP」が自動で作られる。
別の方法として、公式サイトからapkファイルをダウンロードすることもできる。 apkファイルを使う場合は、「不明なアプリのインストール」の制限を解除して、apkファイルを実行するとダウンロードが可能。
Windows PCにPPSSPPを導入する
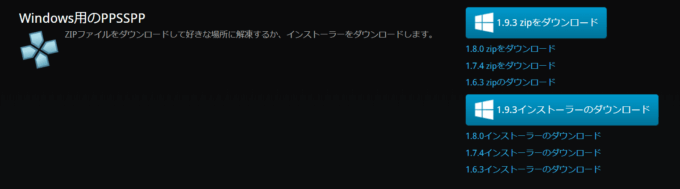
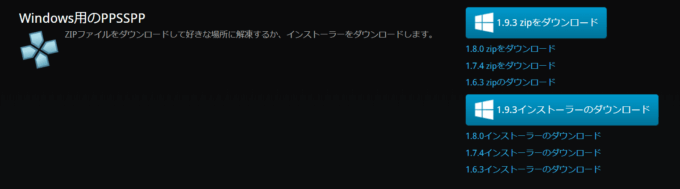
公式サイトの「1.○○ zipをダウンロード」(名称はバージョンによって異なる)のボタンから、zipファイルをダウンロードする。
ファイルはどこでも好きなところでいいので保存しよう。
ダウンロードしたzipファイルは、「7-zip」などの解凍ツールを使って解凍しよう。
解凍が終わると、「ppsspp_win」というフォルダの中に下の画像のようにファイルが入っているので、「PPSSPPWindows64.exe」をダブルクリックするとPPSSPPが起動する。(32ビットのPCなら 「PPSSPPWindows.exe」 )
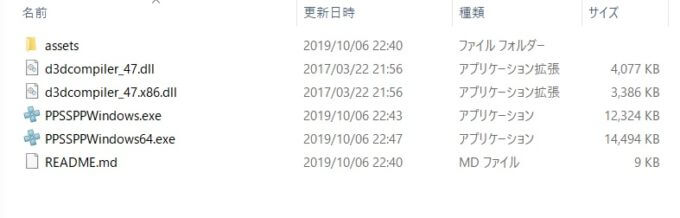
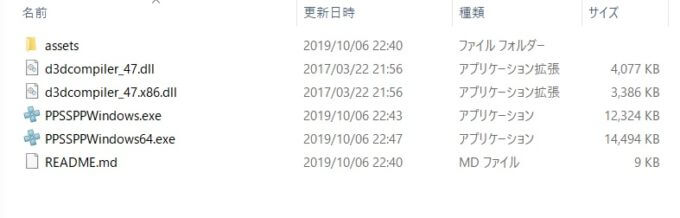
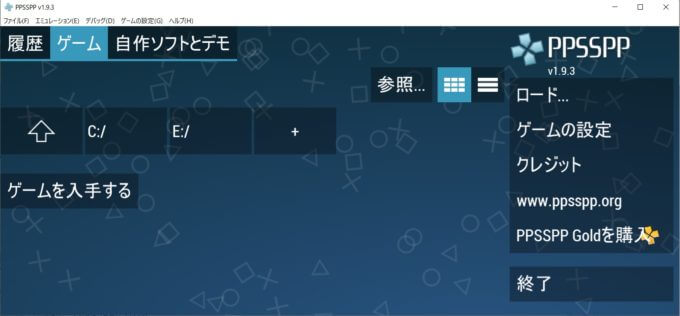
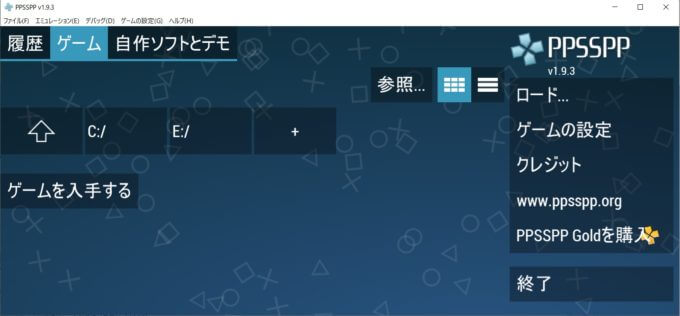
もし起動しない場合は、Visual Studio 2013 の Visual C++ 再頒布可能パッケージをインストールすると起動できるようになる。
zipファイルのダウンロードではなく、インストーラーを使ってインストールすることもできる。方法は、インストーラー(PPSSPPSetup.exe)をダウンロードしたらファイルを起動するだけ。
あとは案内に従えばインストールされる。
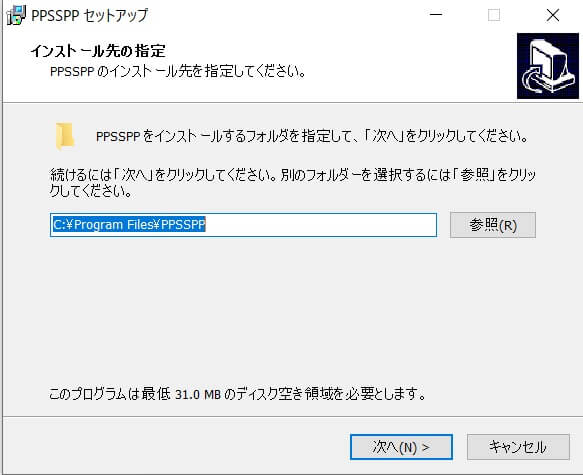
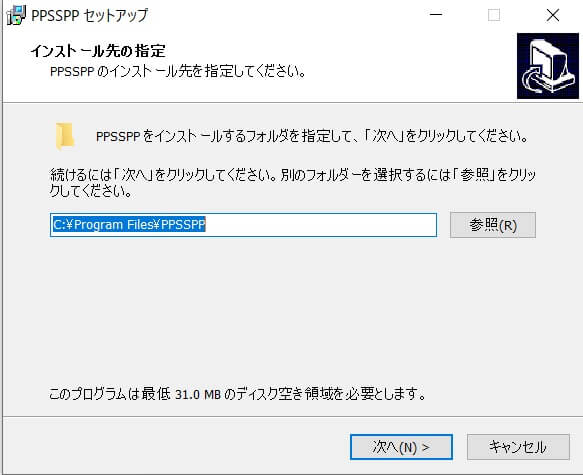
PPSSPPで遊びたいゲーム(ISO)を用意する
次は、遊びたいゲームのISOファイルを用意しよう。
PPSSPPはISOファイルのみ対応している。
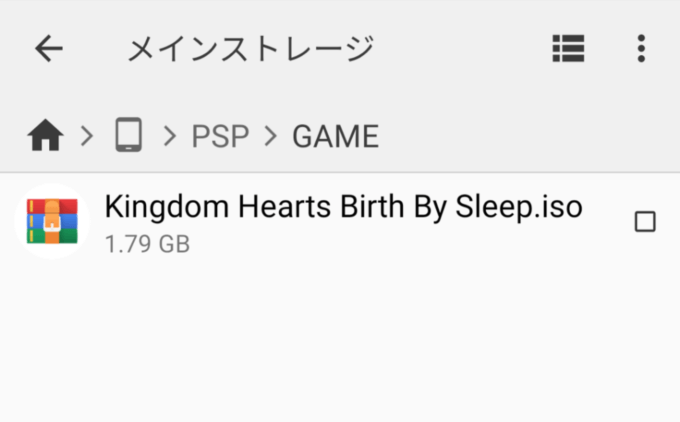
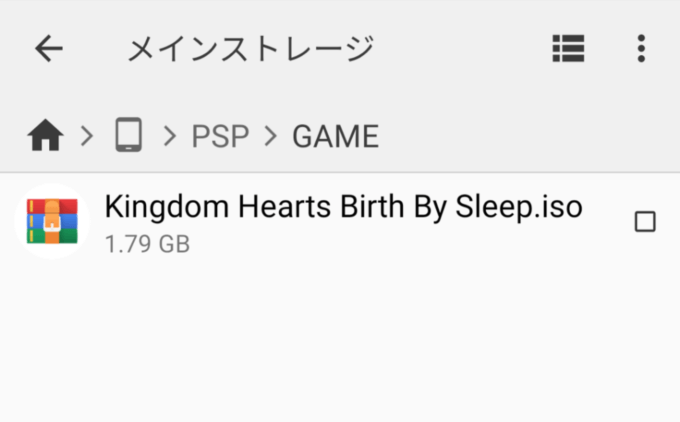
ISOファイルは、例えば「KingdomHearts.iso」のように拡張子 (ファイル名の後についている文字列) が”.iso”のファイルのこと。
「KingdomHearts iso psp」などと検索するとISOファイルを配布している海外サイトが出てくるが、日本ではダウンロードするのは違法だ。
海外サイトからダウンロードできるが、絶対にダウンロードしてはいけないぞ?
ダウンロードの危険性はこちら⬇
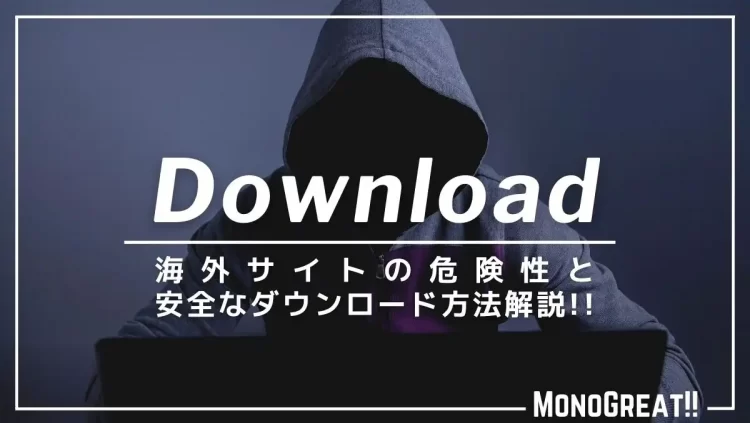
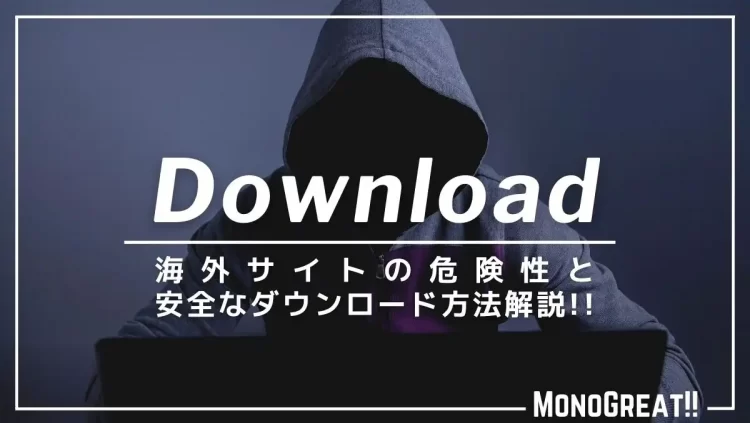
海外サイトは、日本のサイトに比べてウィルスや情報漏洩の危険性が高いので、ほんとに危険だ。
なので、もし海外のサイトを使うときは、セキュリティが高くて匿名性に優れたVPNを導入すると安心。
VPNとは、「Virtual Private Network
」の略。
仮想の「専用回線」を使うことで、IPアドレスを自由に変更することができて匿名性を向上させることができる。
無料から有料までいろんなサービスがあるけど、無料の場合は回線速度が遅くダウンロードには向いてないので、有料サービスがオススメ。
そんな有料サービスの中でも、「NordVPN」なら30日間無料お試し期間があるので、無料で安全にダウンロードすることができるよ。
ISOファイルは、PSPのUMDディスクから吸い出そう。
吸い出し方は、「PSP ソフト 吸い出し」などで検索すると出てくるので、探してみてくれ。
なんとかしてISOファイルが用意できたら、どこでもいいのでわかりやすい名前でフォルダを作って、そこにISOファイルを入れておこう。
このフォルダは、あとで使うので保存場所を覚えておいてね。
ちなみにぼくは、PPSSPP起動時に自動作成される「PSP」フォルダに入れてるよ。
ちなみに、PSPのソフトは0.5~2GB前後のデータ容量があって、かなりスマホの容量を圧迫する。
こんな容量のデータを入れてたら写真やアプリが全然入らなくなっちゃうので、大容量のSDカードにデータを入れておくことをオススメする。
SDカードが使えないスマホの人はこちら!
type-CのUSBメモリなら、直接スマホでやり取りできるよ。
【基本編】PSPエミュレータ「PPSSPP」の使い方を解説
ここからは、ゲームを起動して遊ぶまでの基本的な使い方を解説する。
ゲームの起動
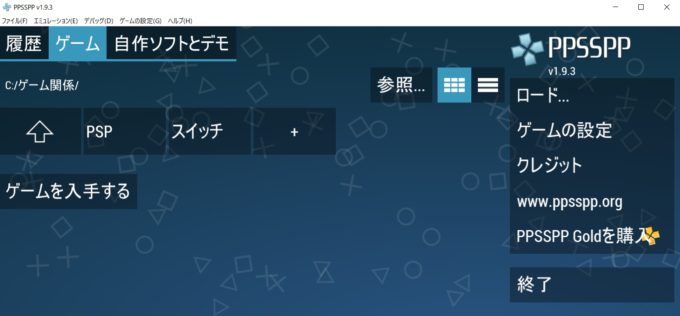
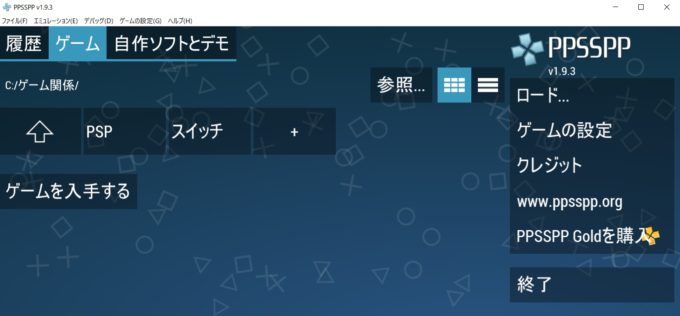
初回起動時には、ISOファイルが入っているフォルダの指定をしよう。さきほどISOファイルを入れたフォルダを選択すると、フォルダ内のソフトが一覧表示される。
フォルダを選択するには、画面中央付近の「参照」ボタンか、左側に表示されるパネル状のフォルダを選んでいけばOK。
戻る場合は、左上の⇧で戻れる。
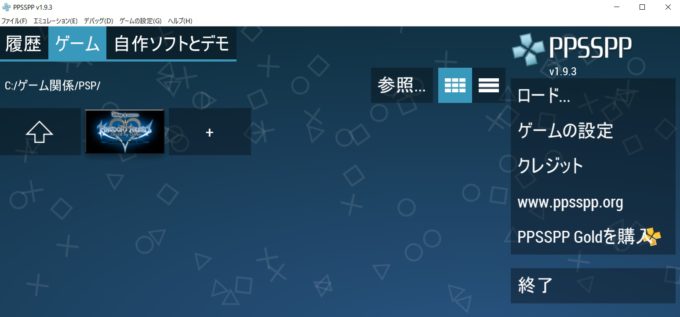
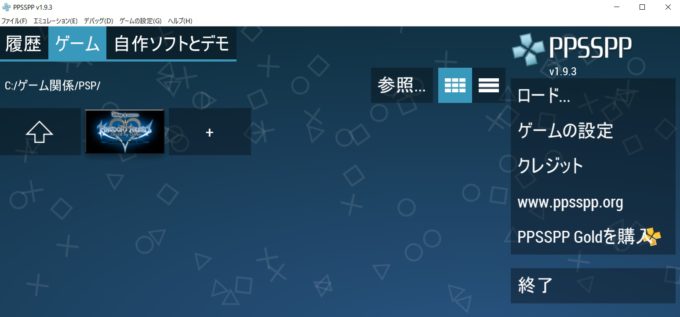
あとは、遊びたいソフトを選択すれば、ゲームが始まるぞ。
セーブステート機能を使う
プレイ中は、「セーブステート機能」がおすすめ。
セーブステート機能とは、”いつでも今のゲームの状態をセーブできる機能”だ。
これがあると、わざわざゲームのセーブポイントまでいかなくても、いつでも中断することができるので、外出先でちょっとした時間にサクッとプレイが可能になる。



セーブステートは10つまでセーブすることができるよ。
Androidの場合
スマホの「戻る」ボタンをタップすると、設定やセーブステートの画面に切り替わるので、「ステートをセーブする」をタップすれば完了。
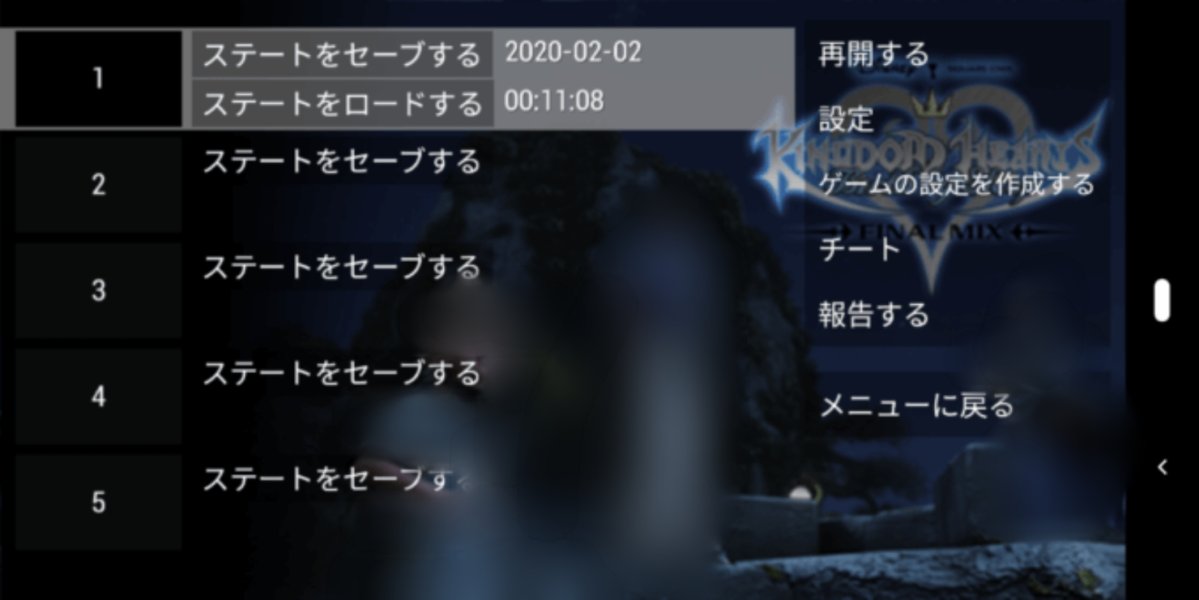
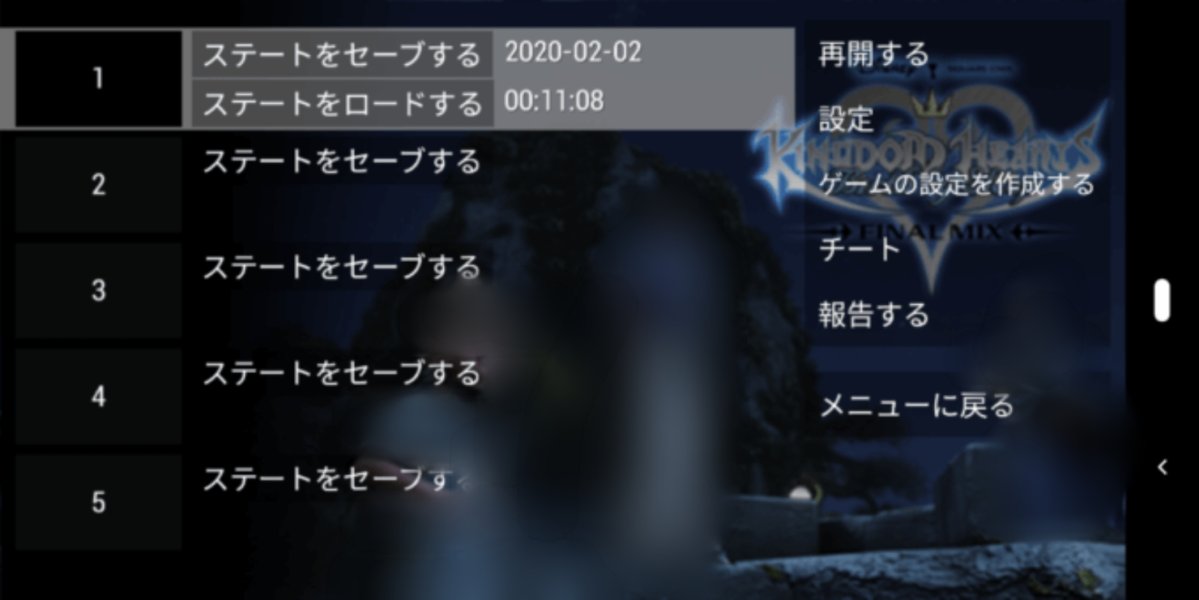
「ステートをロードする」でセーブしたときの状態に戻ることができる。
PCの場合
左上の「ファイル→ステートをセーブする」で状態をセーブすることができる。
「ステートをロードする」でセーブ時に戻れる。
また、PCの場合は、ステートファイルとして保存することもできる。
ステートは仮保存
ステートファイルはセーブファイル
という感じだ。
決定ボタンを 〇 ボタンに変更する
初期設定では海外仕様の「✕ボタンで決定する」になっている。
このままでは、✕ と 〇 の役割が逆になってしまう。
日本では古来から”決定ボタンは 〇 “と決まっているよね?
〇 に変えときましょう。
変更方法は、「ゲーム設定→システム→PSPの設定→決定ボタン」から「〇ボタンで決定する」を選択すればOK。
ゲームパッド(コントローラー)で操作する
初期状態では、画面上に表示されるコントロールボタン(PCならキーボード)で操作する。
しかし、このままだとアクションゲームなどは操作が厳しくなるので、ゲームパッドの使用がおすすめだ。
基本的にどんなゲームパッドでもいいんだが、AndroidやiPhoneで遊ぶならそれぞれに対応しているか確認しよう。
Androidにおすすめのゲームパッドはこちら↓
遅延ゼロのコントローラー『GameSir X2』もおすすめ!
USB-C接続・充電不要・すへてのスマホゲームに使える最強のコントローラーだ。
レビューもしているので参考にどうぞ。


iPhoneにおすすめのゲームパッドはこちら↓
Razer Kishiは、ゲーミングデバイスで有名なRazer の一体型コントローラーで、クオリティめちゃ高いよ。
ゲームパッド設定
「ゲーム設定→コントロール→キーを設定する」で、下の画像のような設定画面が開ける。


あとは「自動設定」で接続したゲームパッドを選べば、自動で各ボタンに割り振られる。
かんたんだね!
PCの場合は、「ゲーム設定→キーを設定する」でも設定画面が開くよ。しかし、自動設定はないので、一つずつボタンにキーを割り振っていこう。
【応用編】PSPエミュレータ「PPSSPP」の使い方を解説
ここからは、PPSSPPをさらに使いこなすための設定を解説していく。
画面上のコントローラーレイアウトのカスタム
ゲームパッドは便利だが、外出先でいつでも使えるわけではないよね。そこで、ゲームパッドなしでも使えるように、画面上のコントロールボタンもカスタムしておこう。
設定方法は、「ゲーム設定→コントロール→画面にタッチ用コントローラを表示する」にチェックを入れたら、その下の「カスタムレイアウト」をタップ。


すると、上の画面になるので、好きな位置にボタンを配置しましょう。
- 「移動」 ボタンの移動
- 「リサイズ」 ボタンの大きさ変更
- 「表示」 ボタン表示/非表示の選択
- 「リセット」 初期設定にもどる
ちなみに、キーボードの初期設定はこちら ↓
| PSPボタン | キーボード |
|---|---|
| 〇ボタン | Xキー |
| ✕ボタン | Zキー |
| □ボタン | Aキー |
| △ボタン | Sキー |
| Lボタン | Qキー |
| Rボタン | Wキー |
| STARTボタン | SPACEキー |
| SELECTボタン | Vキー |
| 十字キー上 | ↑キー |
| 十字キー右 | →キー |
| 十字キー下 | ↓キー |
| 十字キー左 | ←キー |
| アナログパッド上 | Iキー |
| アナログパッド右 | Lキー |
| アナログパッド下 | Kキー |
| アナログパッド左 | Jキー |
| ゲーム速度切り替え | ` キー |
PSPでプレイしていたセーブデータから始める
PPSSPPは、PSPのセーブデータが使える。
昔やってたセーブデータから始めたいなってときは、PSPからコピペするだけで使えちゃうんだ。
逆にPSPに戻すこともできるぞ。
Androidの場合「ストレージ→PSP→SAVEDATE」に各ソフトの製品番号で表示されたフォルダがありますので、同じようにコピペすればOKです。
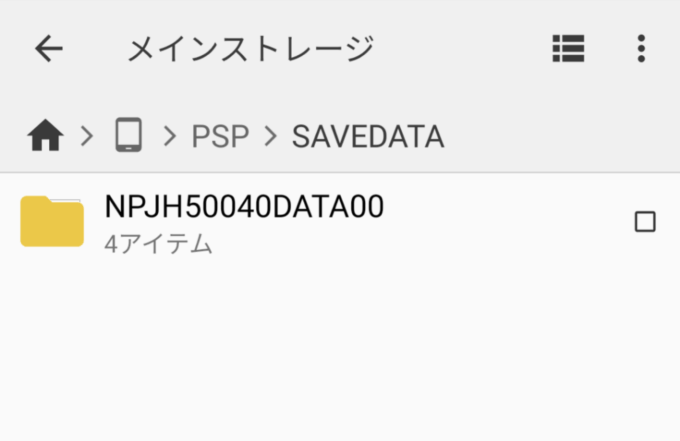
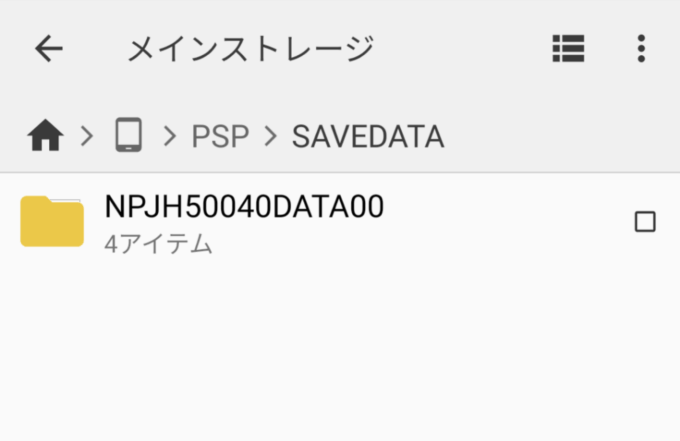
PCの場合は、「ppsspp_win→memstick→PSP→SAVEDATA」に同じように保存しましょう。
チートコードを使う
エミュレータといえば、チートコードだね!
チートコードとは、ゲーム内容を改変させるコードのことで、例えば「ゲーム内のお金をMAXにする」とかズル(チート)ができちゃうんだ。



ゲームする時間がない人でも、これを使えばサクサク進むことができるわけだね。
使い方は、「ゲーム設定→システム→チート→チートを有効にする」にチェックを入れて、コードを用意すれば使えるようになる。
チェックを入れたあとゲームを起動すると、androidなら「ストレージ→PSP→Cheats」に <ゲームID>.ini というファイルが生成される。
(PCは ppsspp_win→ memstick→PSP→Cheats)
あとは、このファイルにCWCheat形式のコードを記載すればOKだ。


ゲームIDがわからない
ゲームIDがわからない場合は、PCならタイトルバーに「ULJM00000」というふうに表示されるので、そこで判断できるぞ。


スマホからゲームIDの判断は難しいので、適当に入力するか、CWCheat Code まとめ wiki*に記載されている。
あ、あとUMDディスクにも ゲームID が記載してある。
画像に不具合がでるときの設定変更
以下の方法を試すと不具合が解決することがある。
バックエンドを変更する
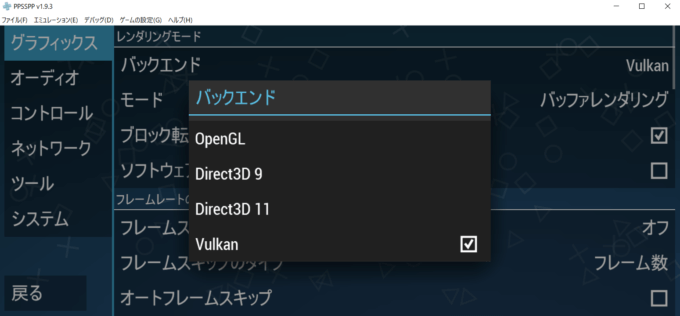
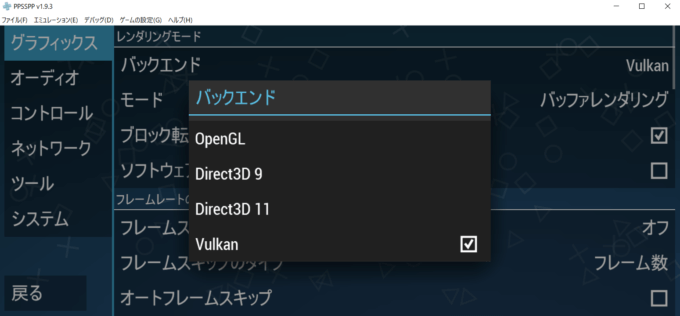
バックエンドの設定を切り替えてみると改善されることがある。
設定方法は、「ゲーム設定→グラフィックス→レンダリングモード→ バックエンド」から変更できる。
レンダリングモードを変更する
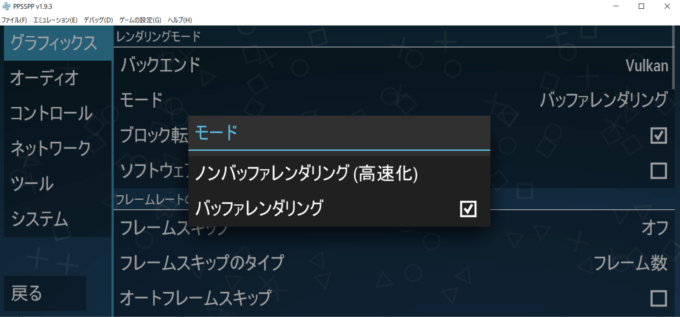
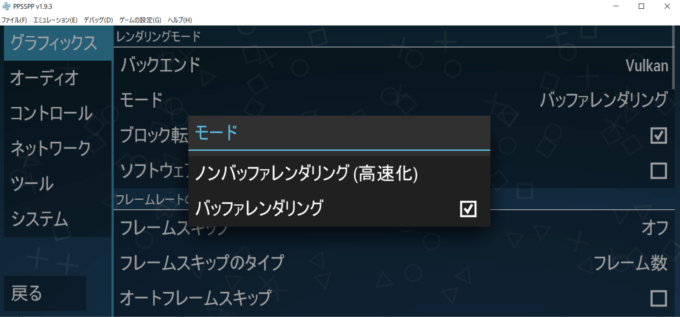
レンダリングモードの設定を切り替えてみると改善するときもある。
設定方法は、「ゲーム設定→グラフィックス→レンダリングモード→モード」 から変更できる。
【Android用】全画面表示や画面向きを変更する
初期設定では横画面になっているが、縦画面や横(反転)にも変更できる。
それと、画面全体に表示させるフルスクリーンモードもある。
これをするとホームや戻るボタンが隠れて、ゲーム画面が最大化する。
設定方法は、「設定→グラフィックス→機能→画面のレイアウトを編集する/フルスクリーン」からできる。
PCでもできるが、謎の縛りプレイ以外は使わないことだろう。
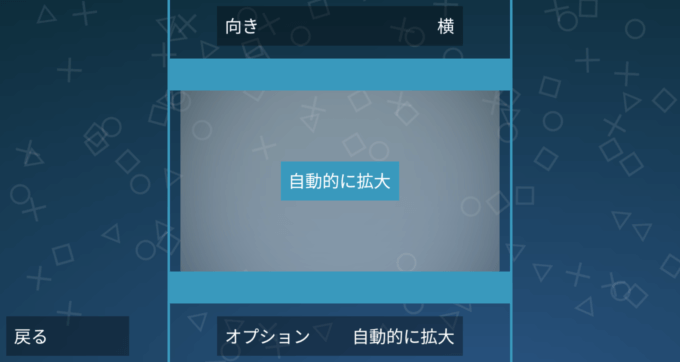
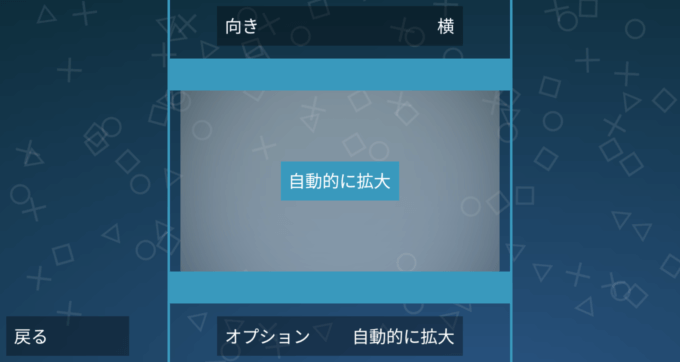
ゲーム画面を実機より綺麗に表示させる設定方法
PPSSPPではレンダリング解像度 (480×272)を1〜5倍まで拡大することができる。
(PCなら10倍までイケる‼)
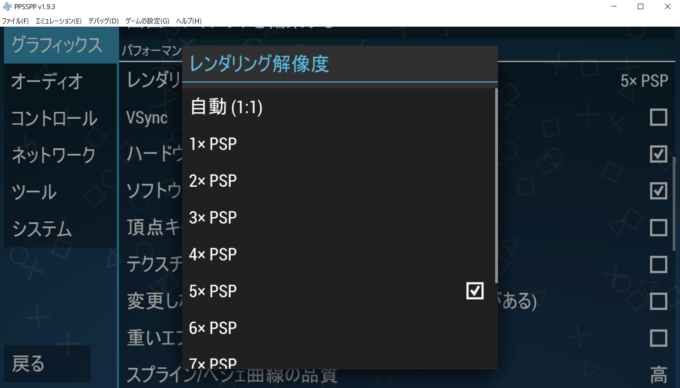
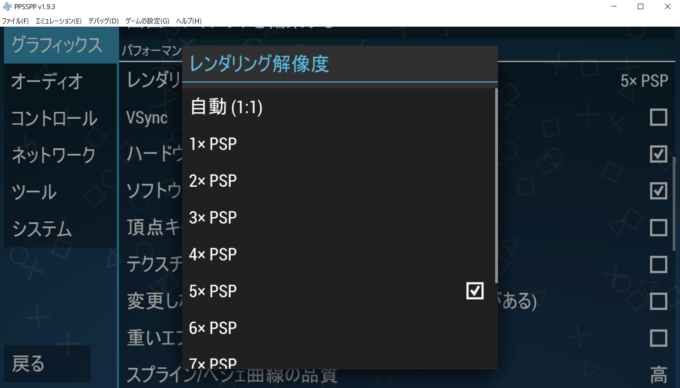
もちろん高解像度のほうがキレイだが、スペックが低い端末だとゲームスピードが落ちる可能があるので、その場合は解像度を低くしよう。
実際に各解像度を試してみた。こうしてみると違いがよく分かるね。
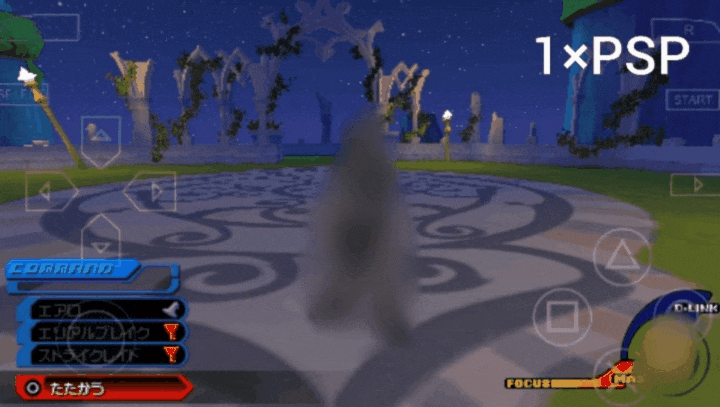
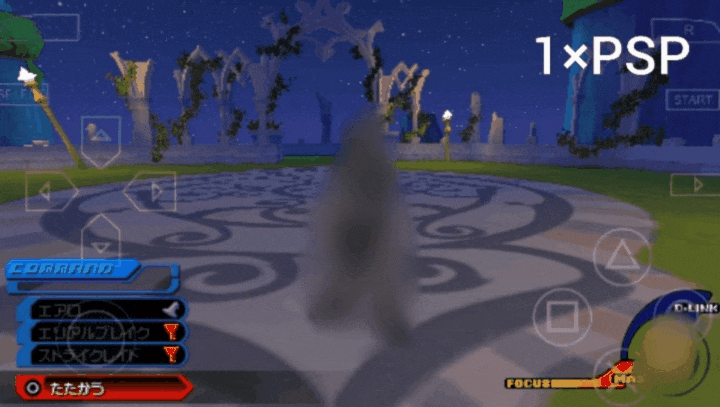
スマホでプレイするくらいなら、3倍程度で違いが分からなくなる。
設定方法は、以下の方法でリアルタイムに変更ができる。
Android >>「設定→グラフィックス→パフォーマンス→レンダリング解像度」
PC >>「ゲーム設定→レンダリング解像度」
また、2D画像の解像度を上げてくれるテクスチャスケーリングも調節しておこう。
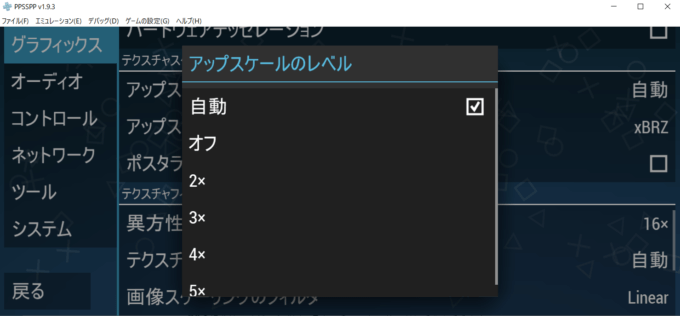
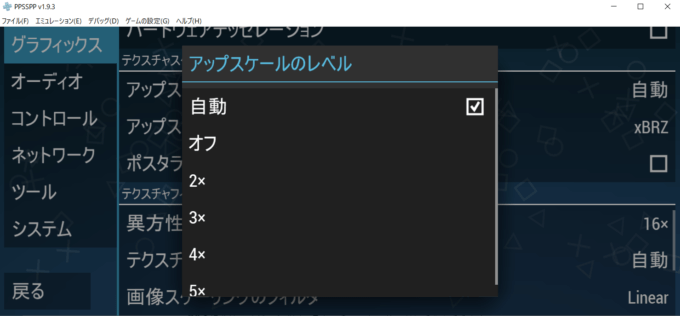
初期設定では「×3」になっているので、処理が重い場合は下げてみて。
設定方法は、「ゲーム設定→テクスチャスケーリング→アップスケールのレベル」で変更できます。
ゲームスピードが遅い場合の設定見直し箇所
ほとんどのスマホで快適に動くようになったとはいえ、古い端末の場合はそれも難しいかもしれない。
そこでゲームスピードを上げるための見直し箇所もまとめておく。
具体的には以下の設定を見直せばスピードが上がるはず。
- レンダリングモードを “ノンバッファレンダリング”に変更する
- レンダリング解像度を低くする
- テクスチャスケーリングのアップスケールをオフにする
- シェーダーの設定をオフにする
(グラフィックス→機能→ポストプロセッシングシェーダ) - フレームスキップをオンにする
(グラフィックス→フレームレートのコントロール→ フレームスキップ) - “エフェクトを低解像度にする” を使う
(グラフィックス→ハック設定(不具合あり)→ エフェクトを低解像度にする )
①のレンダリングモードの「ノンバッファレンダリング」はソフトによってはスピードがあがる設定だが、不具合も起こりやすいので気をつけよう。
⑤のフレームスキップは、動作中の途中のフレームを抜いてしまうので、速度は上がるがなめらかさは失われる。全部で8段階。
⑥ の”エフェクトを低解像度にする” にチェックを入れると、画質と引き換えにスピードが上昇する。
【問題点】エミュレータと海外サイトを使う場合に知ってほしい2つのリスク


さまざまなハードを再現できるエミュレータは便利だが、これを使う上で理解しておいてほしいリスクが2つある。
- 逮捕や損害賠償の対象となる場合がある
- ハッキングやウイルスによる被害を受ける
それぞれ詳しく解説しよう。
逮捕や損害賠償の対象となる場合がある


エミュレータで遊ぶこと自体は、合法なので問題はない。
だが、ゲームソフトの配布 や 違法ダウンロード など
【著作権法に触れる行為】を行うと、逮捕や損害賠償の対象になる場合がある。
正確に言うと
「著作権者の許可なく著作物をアップロードすること」
「違法アップロードされた著作物を違法であることを知りながらダウンロードすること」
は著作権法違法であり、最大3年の懲役か最大300万円の罰金を受ける可能性がある。
例えば「ゲームの英語名 iso」というキーワードで検索すると、いわゆる"海賊版ソフト"を配布するサイトがいくつもヒットし、そこでゲームソフトがダウンロードができてしまう。
しかし、これは【違法であると知りながらダウンロードした行為】に該当し取締りの対象になってしまうのだ。



膨大なネット情報の中から、たった一回のダウンロードを見つけられるわけないじゃん?
そう思うだろう。
だが、あなたのPCやスマホには【IPアドレス】という端末を識別するための番号が割り振られており、その番号がダウンロードしたときにプロバイダに履歴が残ってしまう。
つまり、たった一回でもダウンロードしたら、そのIPアドレスの履歴から、警察はあなたを特定して逮捕することが可能となるのだ。
ハッキングやウイルスによる被害


エミュレータ開発は基本的に海外で行われているため、エミュレータを手に入れるためには、海外サイトからのダウンロードが必須となる。
ところが、海外サイトには、多くの悪質なページが存在し、そこからウイルスに感染したり、ハッキングによる乗っ取りやデータ改ざん、パスワード漏洩などさまざまな被害に繋がる可能性がある。
エミュレータの公式サイトなら信頼できなくはないが、なにか仕込まれている可能性もゼロではない。
- PCカメラへのハッキング
- 写真やファイルなどのコピー/削除/変更
- PCの起動や動作か極端に遅くなる
- クレジットカードの不正利用
このような被害が発生すれば、お金やPCだけでなく
【被害に対処する時間や労力】
【写真や動画などの大切な思い出】
など、もう取り戻せないものまで失うことになるだろう。
せめてセキュリティソフトを導入すれば、ウイルス対策はできるので、最低限インストールしておこう。
ただし、【ハッキングによる乗っ取り】はセキュリティソフトでも防げないので、別途対処が必要だ。
【原因】2つのリスクの原因は"IPアドレス"
上記のリスクは、【IPアドレスが筒抜けであること】が原因だ。
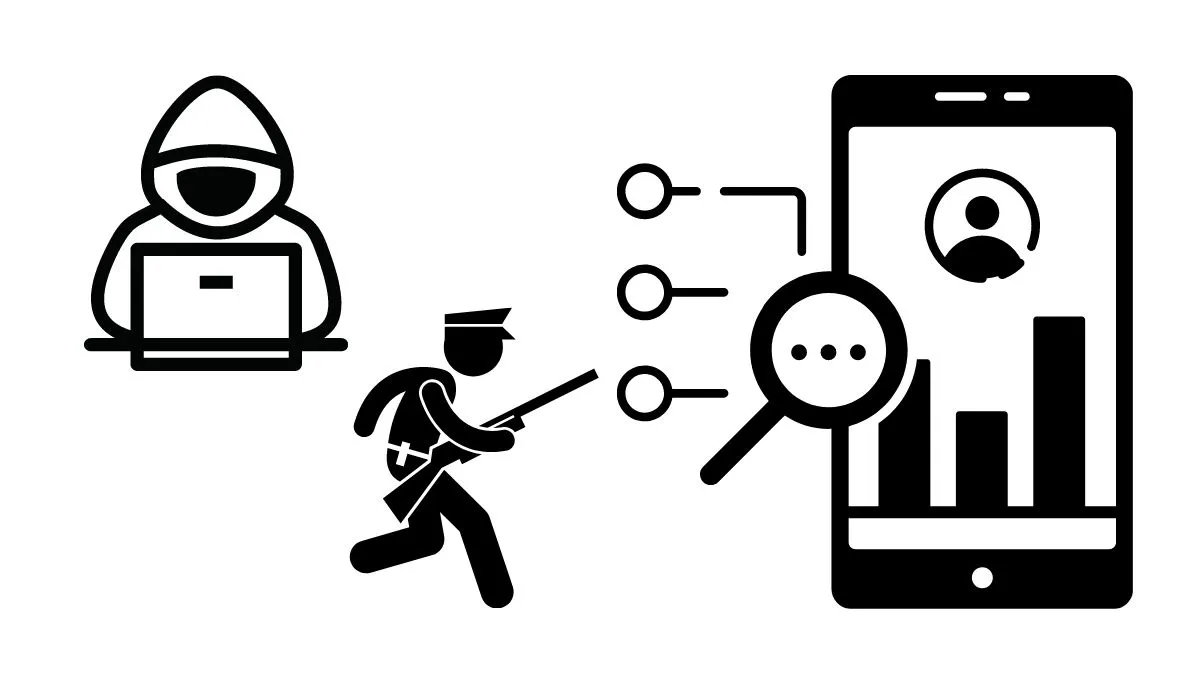
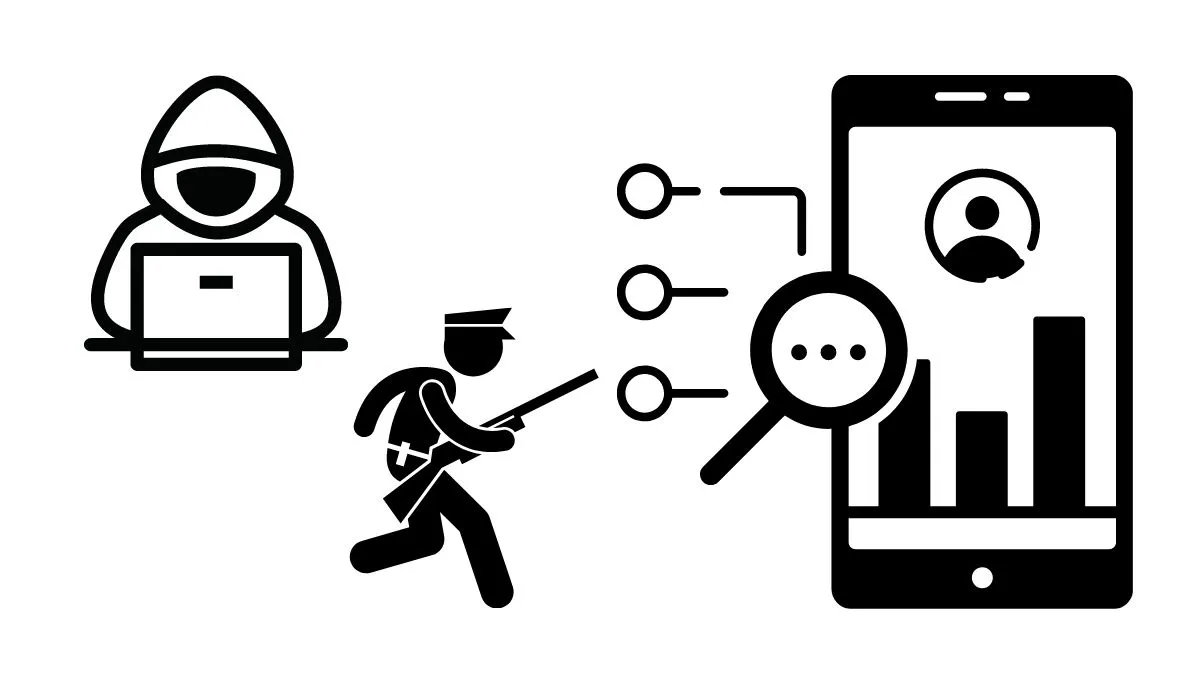
警察は、捜査権を使ってプロバイダーに記録されている"IPアドレス"をもとに個人情報を提出させることが可能だし、
ハッカーは、IPアドレスが分かれば、ハッキングができ個人情報を盗み見ることができるのだ。
しかも、このIPアドレスは、インターネットを利用する上で必須であるため、消すことはおろか隠すことも難しく、自力で上記のリスクを防止することは不可能に近い。
Twitterなどを見ていると、「ハッキングで仮想通貨を失った」と被害報告してる人もいて、人知れずハッキングが起こっていることがよく分かる。
いずれも【IPアドレスが相手に筒抜けになってしまうこと】が原因のため、これをどうにかしなければ完全にリスク回避はできないだろう。
【解決策】VPNを使えばIPアドレスは隠せる!?


エミュレータを利用する上で、どうしても避けては通れないのが"海外サイトの利用"だ。
しかし、ハッキングや損害賠償などのリスクは取りたくないよね?
そこで便利なのが、【VPN】というサービスだ。
「Virtual Private Network
」の略称で、インターネットの中に構築された自分専用の仮想ネットワークのこと。
これは、暗号化されたトンネルのようなものを通って情報を送受信し、複数のサーバーを経由しIPアドレスを隠すことで、安全に通信が可能になるサービスだ。
VPNを通せば、個人情報やパスワードなど、外部から抜き取られる事がなく、安全にフリーWi-Fiを使用したり、閲覧履歴などを保護することができる。
VPNで特に注目してほしいのが、"IPアドレスを隠す"という点だ。
上記の2つのリスクは、いずれもIPアドレスが筒抜けになっていることが原因だったが、VPNを使えばIPアドレスを特定できなくなるため、これらのリスクを回避することができるんだ。
- PCやスマホの保護
- ウイルス感染防止
- 個人情報の漏洩防止
- 海外限定のコンテンツを楽しめる
月額数百円ほどの有料サービスではあるが、セキュリティソフトの代わりにもなるし、万が一ハッキング被害にあったときのことを考えると、個人的にはコスパがいいサービスだと思う。
海外サイトからのダウンロードにオススメなVPN「Nord VPN」
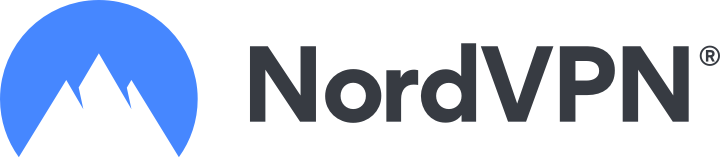
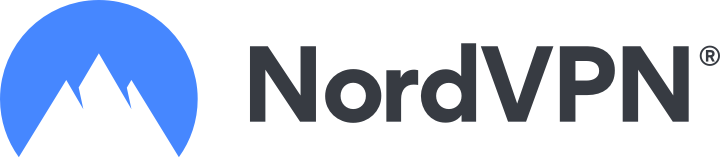
僕が使っているVPNは「Nord VPN」という有料サービスだ。
これまで使っていて特に不満はないし、料金も安く、もちろんハッキング被害もないからオススメ。
数あるVPNの中からNord VPNを選んだ理由は、
【エミュレーター利用に特化したメリット】があったからだ。
そのメリットがこちら。
- 閲覧やダウンロード履歴が一切保存されない
- パソコンだけでなく、スマホやタブレットでも使える
- 料金が安く継続しやすい
- マルウェアや広告をブロックできる
- Torrentによる被害を防止できる
- お試し期間がある
閲覧やダウンロード履歴が保存されない


ログを残さないするVPNといえど、完全ではなくある程度の情報は残し、基本的に運営側に保存されている。
このため、VPNサーバー自体へのハッキングや警察による捜査が入ると、わずかながら個人情報が流出する恐れがある。
しかし、Nord VPNでは、ログを保存する法的義務のない国で運営され【ログを一切保存しない】ため、記録を引き渡そうにもできない仕組みになっている。
もし、海外サイトからダウンロードしたものに著作権で保護されたファイルが誤って入っていたとしても、そもそもダウンロードした履歴がないため、損害賠償や逮捕されることはあり得ないわけだ。
しかも、通信時には、IPアドレスを2度も変更し、解読が不可能な【AES256ビット暗号化】が施されたデータを送受信するため、万が一第三者に見られても解読不能という鉄壁のセキュリティなのだ。
PCだけでなく、スマホやタブレットでも使える


今やスマホでもエミュレータで遊べるようになり、PCだけでなく、スマホのセキュリティにも気を使う必要が出てきた。
そこでNord VPNでは、スマホやタブレットに完全対応し、6つまでの端末を保護できるようになっているため、PCのセキュリティ強化と同時にスマホのセキュリティも高めることが可能だ。
利用料金が安い!! 30日間お試しもできる
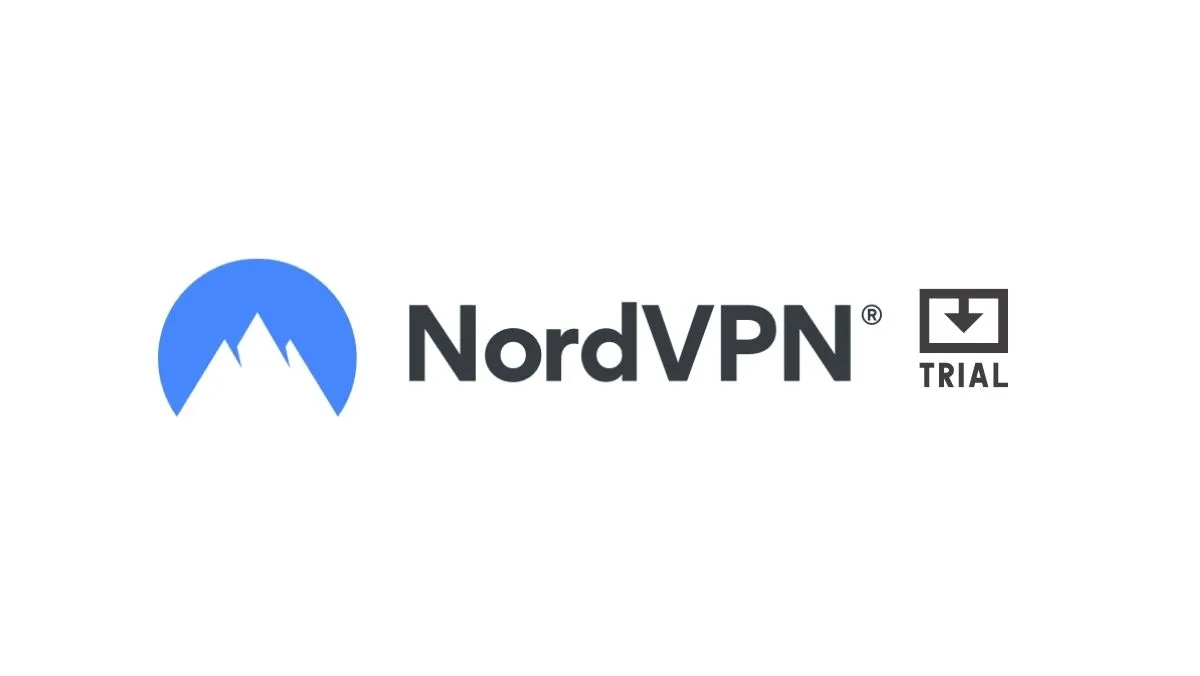
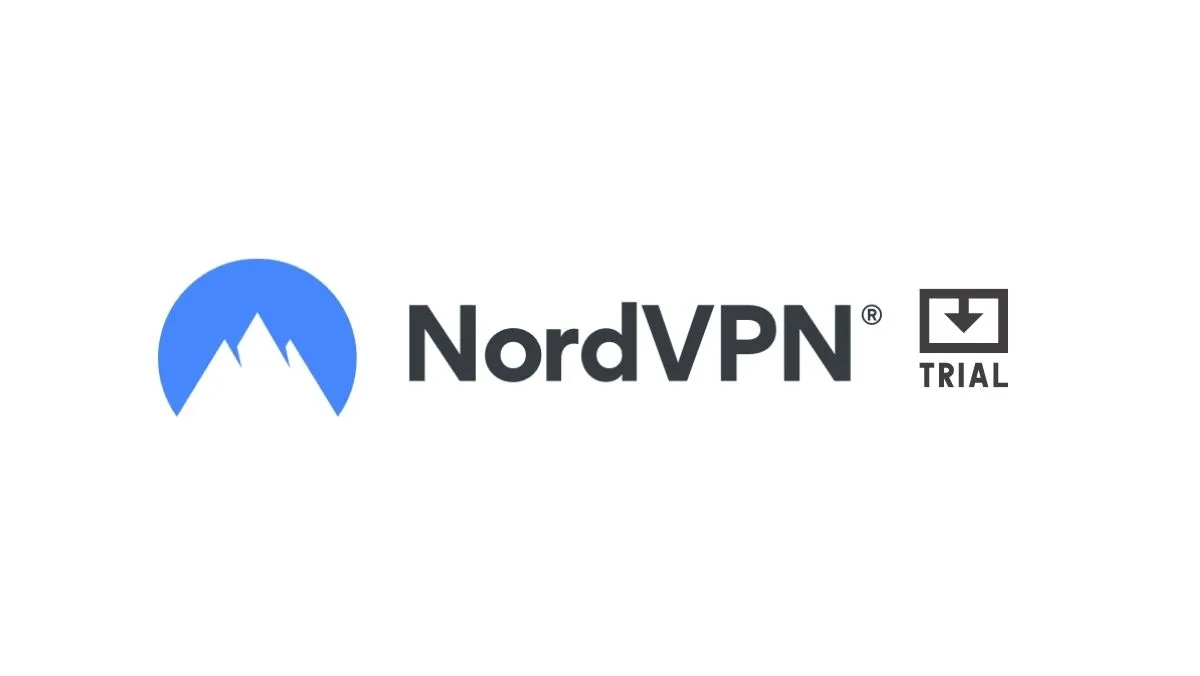
NordVPNは、他社と比較すると大幅に料金が安くなる仕組みがあり、継続して利用しやすくなっている。
他社が月額700~1200円ほどの料金が多いのに対して、NordVPNは最低月額510円とかなり安くなるため、導入のハードルが圧倒的に低い。
| 1ヶ月プラン | 6ヶ月プラン | 1年プラン | 2年プラン | 公式サイト | |
|---|---|---|---|---|---|
| おすすめ‼ NordVPN | 1,970円 | ー | 750円 | 510円 | 公式サイト はこちら |
| 速度重視なら ExpressVPN | $12.95 | $9.99 | $8.32 | ー | 公式サイト はこちら |
| 安心の日本製 MillenVPN | 1580円 | ー | 540円 | 360円 | 公式サイトはこちら |
速度はピカイチなExpressVPNの料金が最安$8.32に対して、NordVPNは最安510円とかなりランニングコストが安い。
2年契約しても12000円しかかからず、PCのセキュリティソフトとほぼ同じくらいの価格なんだ。
PCのセキュリティソフトの代わりにVPNを導入すると考えれば、ほぼ同額でハッキングからの保護もされるし、PCだけでなく家族全員分の端末を守ることができる。
つまり、セキュリティソフトを入れるくらいなら、VPNを使ったほうがお得ってこと‼



これって、大きいよね。
しかも、契約期間30日までは、無条件で全額返金保証されるので、とりあえず1ヶ月だけ利用して気に入らないなら返金してもらうことも可能だ。
初めて導入する人に優しいかなりオススメできるサービスだぞ。
ちなみに、日本語完全対応のMillenVPNも料金がグッと安くなってきているので、利用しやすくなっているぞ。
速度はNordVPNに及ばないものの、安さとサポートに期待が持てるサービスだ。
\公式サイトはこちら/
\日本製で価格が安いミレンVPNもおすすめ/
iPhone用PSPエミュレータ「PPSSPP」について
基本的にiPhoneへの導入は、PC環境が必要なパターンや脱獄が必要なパターンであったりして気軽ではないのが現状のようだ。
しかし、導入できなくもないので、頑張って導入したいって人は、「あっとはっく」さんの記事を参考にして頑張ってみて。
PSPエミュレータ「PPSSPP」使い方解説まとめ
今回は、PPSSPPの使い方についてまとめてみた。
ここで紹介した設定以外は、ほぼ設定をいじることがないほど完成度が高いPPSSPPは、まさに最高のPSPエミュレータと言える。



ほかにもいろんな設定があるので、ぜひいろいろ試してね。
それでは、 良いゲームライフを!!
ディズ (@_MONOGREAT_) でした。














コメント
コメント一覧 (21件)
パワプロ2013で試しました。
snapdragon712のスマホでは設定いじらなくても滑らかに動きました。
helio p70のスマホではフレームスキップ1で滑らかになりました。
snapdragon400番台のスマホではフレームスキップをかなり落とさないと重たいです。
openglよりvulkanのほうがいいです。
ご報告ありがとうございます。
Snapdragon712でも滑らかに動いたとのことで、かなり前の端末でも動くようですね。
さすがPPSSPPですね
ご質問させていただきたいのですがandroidとpcで同じソフトで試したのですがゲーム速度を切り替えるとandroidが700とpcが300とかなりの差がでたのですがこれは本体の問題で速度が違うのでしょうか?
動作環境がわかりませんので憶測になってしまいますが、おそらくCPUの性能の違いや設定の違いではないでしょうか?
PC版のほうがカスタムの幅が広いので、いろいろ設定を変えてみてはいかがですか?
ご回答いただきありがとうございます。
androidとpcの設定をほぼ同一にしてみましたが、速度は変わりませんでした 。pcのみ高速化させたり解像度を下げたりしてみた所pcの速度が少し上昇しましたので本体の性能の違いなのかな?と思います。
その様子であれば、PCのスペックの可能性が高そうですね。
ポリゴンを多く使うゲームであれば、グラフィックボードの影響も大きくなりますので、そこがスマホとの違いかもしれませんね。
以前snapdragon400番台のスマホで試した件ですが、こちらはopenglで試した時の情報を書き込んでいました。vulkanで動かした場合はフレームスキップ2でほぼ滑らかになりました。
SHARPのandroidone S3で、snapdragon430です。
あとガラホのSHARP AQUOS 602SH(snapdragon210)にapkで入れてみました。
こちらはopenglのみでvulkanは不可能です。
タッチパネルではないので、携帯のボタンかbluetoothコントローラで操作します。
携帯ボタンではスティックが使えないので、スティックをよく使うゲームではコントローラが必須です。
スマホではノンバッファレンダリングの高速化にしなくても重くはならなかったのですが、こちらは高速化にしないと重たいです。さらにフレームスキップもかなり下げないときついです。7くらいまで下げてやっとなんとか見れるレベルです。それでもまだ音割れやかくつきがたまにありますが。フレームスキップ8では画面が真っ暗になりました。
windowsパソコン版も使ってみましたが、スマホ版より圧倒的に良いです。特にチートコードの編集がとても楽なのが良いです。スマホ版はチートコードのon/offのみですが、パソコン版はon/offだけでなく、コードの編集がその場で可能です。
ガラホでも出来るんですね!
知りませんでした。面白い情報をありがとうございます✨
基本的にPC版を簡易にしたものがスマホ用のアプリになる流れなので、PC版では出来る事が増えます。
その分機動性が失われるので、ユーザーの使い方次第で使い分けるといいですね。
Xperia Z5(Snapdragon 810, 3GB ROM, OpenGLのみ対応)で使用した時の動作状況を書き込ませていただきます。
使用したソフトはMGSPW、CCFF7、グランツーリスモ(以下GT)、まどか☆マギカポータブル(以下まどポ)です。
全般…ロード中、ロード直後が一番重たくなります。ゲームオーバー演出が映像になっているものはそれも重たくなります。
MGSPW…解像度×4、フレームスキップ無しで基本的に安定しますが、対戦車戦などの大型の敵と銃撃戦をすると重たくなります。その場合×2だと安定します。
CCFF7…解像度×4、フレームスキップ無しで常に安定します。
GT…スピードが出るクルマを使用してレースをすると速くても実機の70%の速度しか出ません。プレイは難しいと思います。
まどポ…このゲームは主にADVパートとローグライクダンジョンパートに分かれるのですが、ADVパートは問題なく動作しますが、ローグライクダンジョンパートでは階層の移動時に確実に落ちます。1箇所でしか確認していないので他の箇所でも確認してみます。
詳細な動作報告ありがとうございます。
SoCの影響もかなり大きいので、今後のスマホではどんどんスピードが上がっていけばいいですね。
導入初心者でも、とても分かりやすくまとまっていて助かりました。
ありがとうございます!
一点ご質問なのですが、スマホでPS4のコントローラー(純正)をBluetoothで接続したところ、遅延がひどくプレイを断念しました。
スマホの機種はXperiaAceでコントローラーも同じSONY製品なので大丈夫だろうと思っていたのですが、PS4のコントローラーは使えないでしょうか?
相性としては同じSONY製なので良いはずなのですが、遅延がひどいとは意外ですね。
機種によっては、Bluetoothの性能にも差があります。
遅延対策の方法としては、Bluetoothではなく有線で繋ぐのが1番良いかと思います。USB-Cへの変換が必要ですが、BluetoothのPS4とのペアリングも解除されませんし、手軽に導入できます。
どうしてもBluetoothがいいのであれば、「Bluetooth Auto Connect」を導入すると解決することがあるようです。
それと、僕のオススメは、操作性はフルコントローラーほどではありませんが、USB-C端子に直線接続できる一体型のコントローラーで、このブログでも紹介している『XOLORspace G01(https://dezulog.com/xolorspace-g01)』や『RAZER KISHI(https://dezulog.com/razer-kishi-controller)』がいい感じですよ。
PS4コントローラーで遊べる事を期待してXperiaを買った部分もあったのでショックでした(泣)
もしかしたらPS4のコントローラーが結構古いものなので、コントローラー側の不具合の可能性もあるかも知れません。
Bluetoothにそこまでこだわりは無いので有線接続か、ディズさんのおすすめしていただいたコントローラーを検討してみますね!
まずは、有線で接続されてみることをオススメします。
ちなみにDualShock4用のスマホホルダー(https://amzn.to/31lnMgv)もありますよ。
コントローラーは、すべてのスマホゲームで使いたいなら『XOLORspace G01(https://dezulog.com/xolorspace-g01)』で、エミュやコントローラー対応ゲームのみなら『RAZER KISHI(https://dezulog.com/razer-kishi-controller)』が操作感がいいと思います。
もしくはフルサイズコントローラーであれば、GameSirのT4pro(https://dezulog.com/gamesir-t4-pro)は有線/無線接続できて、しかも精度がいいのでおすすめです。
ディズさん返信遅くなってしまい申し訳ありません。
貴重な商品情報ありがとうございます!
ちなみにXOLORspace G01のようにコントローラーにスマホをセットするタイプは、スマホカバーを着けたままでもセットできますか?
着けてるスマホカバーの厚さにも寄ると思いますが、普段ディズさんはとのように使用してますでしょうか?
ぼくがレビューしたどのコントローラーも、かなり薄いスマホケースじゃないとつけられませんでした。
カバーしていると端子が届かないので、普段はカバーを外してから装着しています。
なるほど!やはりカバーを着けたままでは難しいようですね。
貴重な情報ありがとうございます。
おすすめしていただいた中から、選んでみます!
東芝 z30-a
Intel(R) Core(TM) i7-4600U CPU @ 2.10GHz 2.70 GHz
ram 8.00 GB
ssd 256 gb
windows10 pro 64bit
intel(r) hd graphics 4400
のノートパソコンで使っていますが、このスペックのパソコンでもフル画面プレイではもっさりすることがあります。
そうですね。
Intel HD Graphics 4400なら、厳しいかもしれませんね。
解像度を下げてもだめですか?
レンタリング解像度を 1×PSPにしたらヌルヌルになりました。ただし、画質はあまり良くないです。
画質をとるか快適性をとるか悩みどころですよね。
個人的には×2くらいがオススメです。
多少スタックするところもあるかもしれませんが、見た目がだいぶ違いますからね。
このスペックのノートPCなら、むしろスマホのほうがサクサク動くかもしれませんよ〜